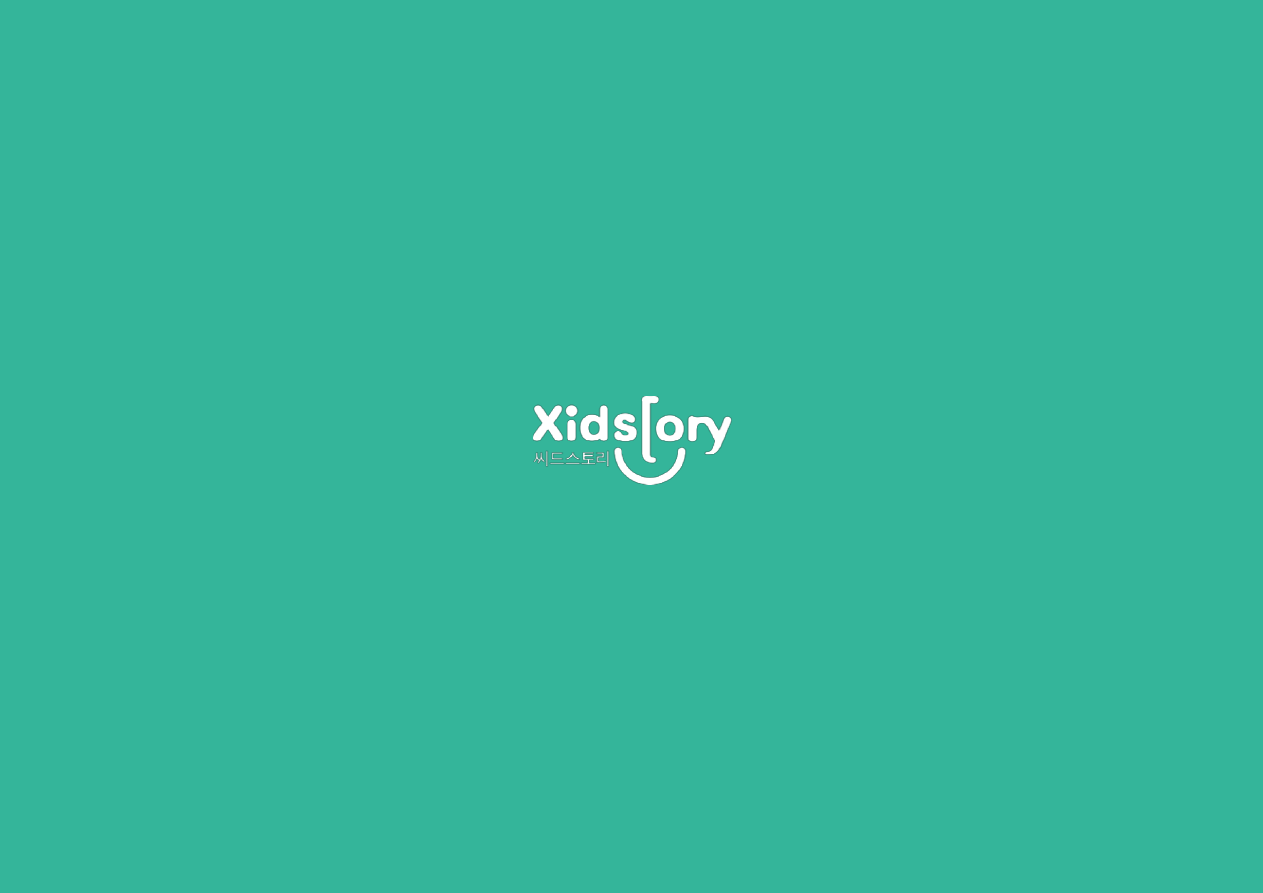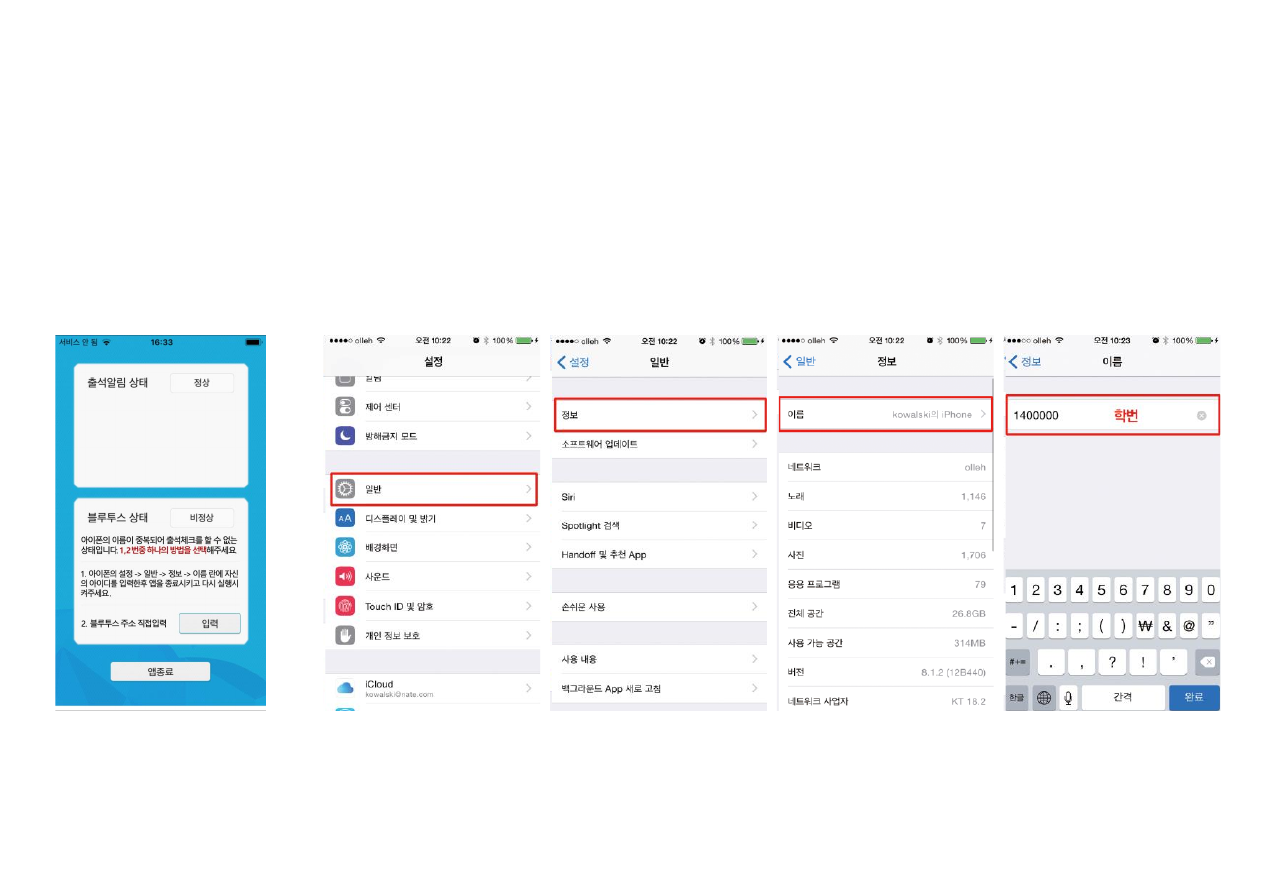
출결관리 시스템 사용자 안내
블루투스 상태가 비정상으로 나오는 경우
설정 방법 1.
다음과 같은 화면이 뜬다면,
아래의 순서에 따라 해결해주세요
1) 설정 > 일반
2) 정보
3) 이름
4) 학번 혹은 사번으로 변경하세요
01 전자출결 APP 설치하기
iOS(아이폰)용 설치 및 설정
* iOS 12.1 이상일 경우 설정이 필요합니다.
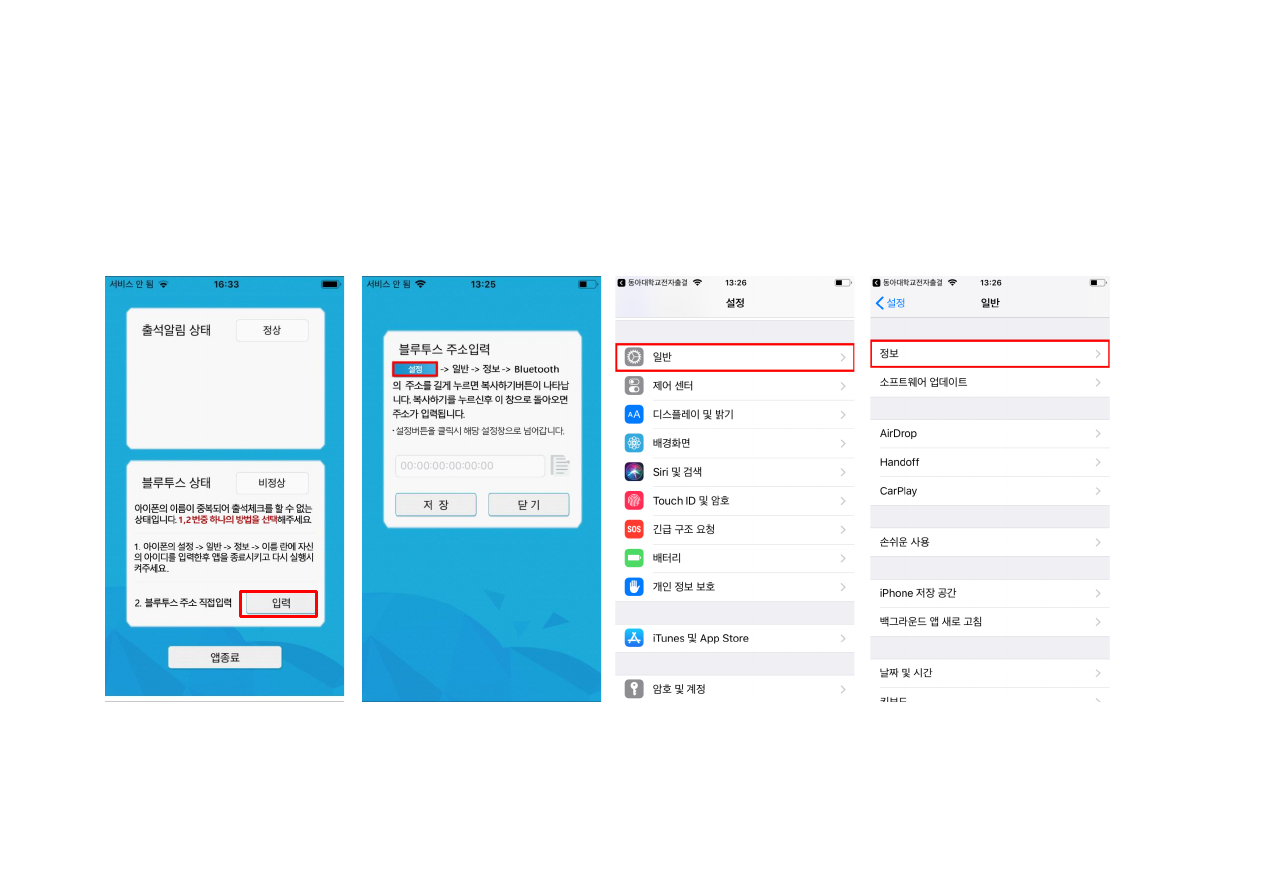
출결관리 시스템 사용자 안내
블루투스 상태가 비정상으로 나오는 경우
설정 방법 2.
다음과 같은 화면이 뜬다면,
아래의 순서에 따라 해결해주세요
1) 설정 버튼을 클릭
01 전자출결 APP 설치하기
iOS(아이폰)용 설치 및 설정
* iOS 12.1 이상일 경우 설정이 필요합니다.
2) 일반을 클릭
3)정보를 클릭
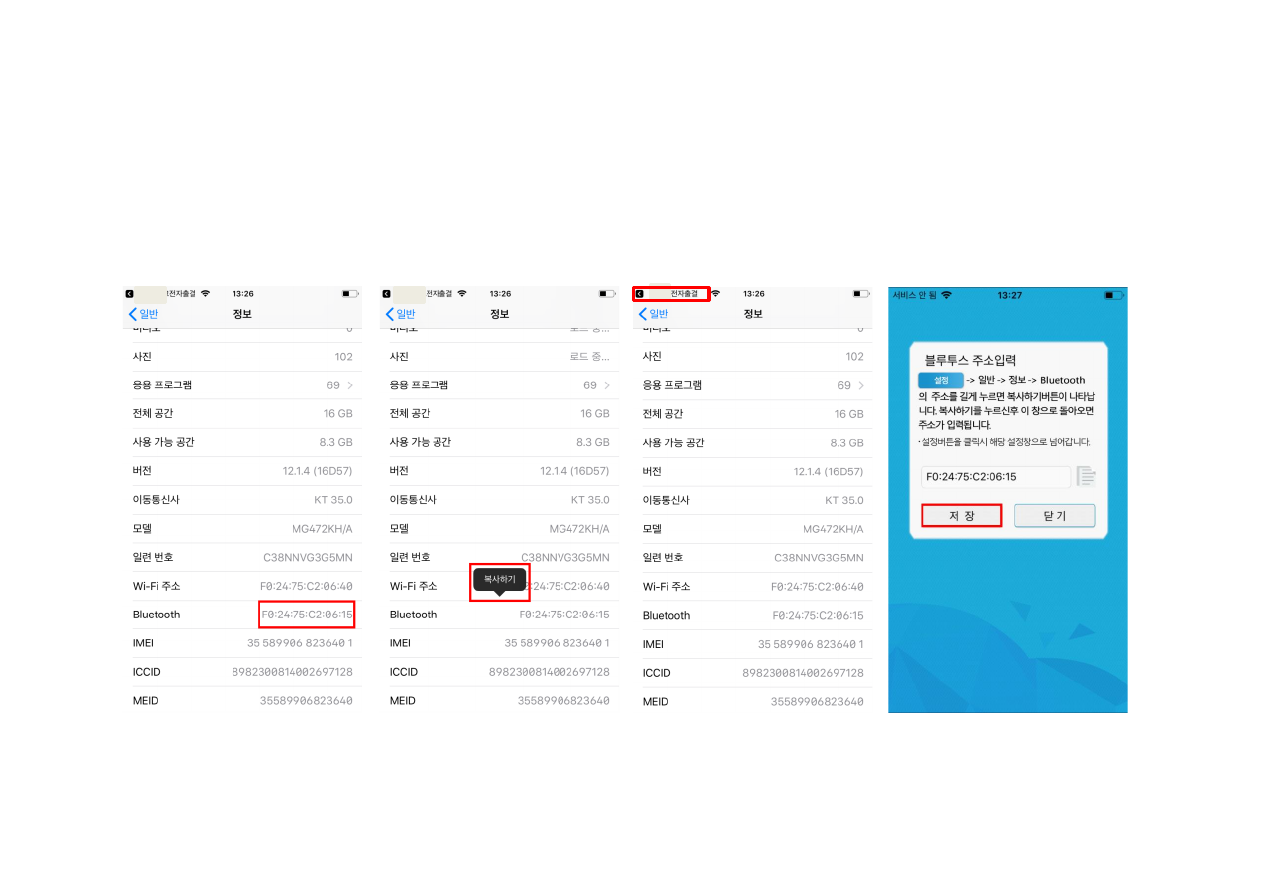
출결관리 시스템 사용자 안내
블루투스 상태가 비정상으로 나오는 경우
설정 방법 2.
4) Bluetooth 우측의 주소를
길게 누릅니다.
5) 복사하기를 클릭
01 전자출결 APP 설치하기
iOS(아이폰)용 설치 및 설정
* iOS 12.1 이상일 경우 설정이 필요합니다.
6) 좌측 상단의 전자출결을 클릭
7)저장을 클릭
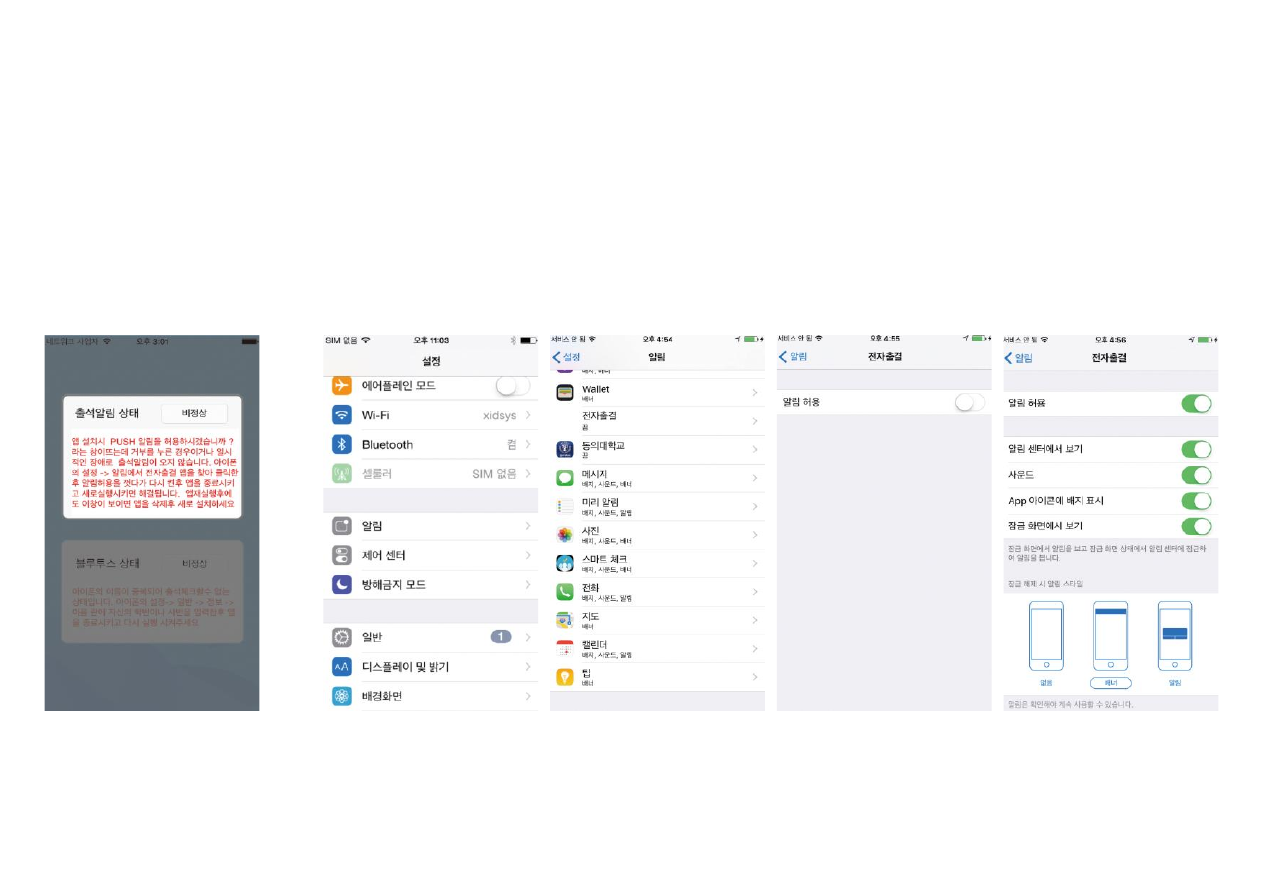
출결관리 시스템 사용자 안내
다음과 같은 화면이 뜬다면,
아래의 순서에 따라 해결해주세요
1) 설정에서 알림 메뉴를
선택하세요
2) 전자출결 어플을 선택하세요 3) 알림을 허용하세요
4) 알림 허용을 활성화 하세요
출석 알림 상태가 비정상일 경우
01 전자출결 APP 설치하기
iOS(아이폰)용 설치 및 설정
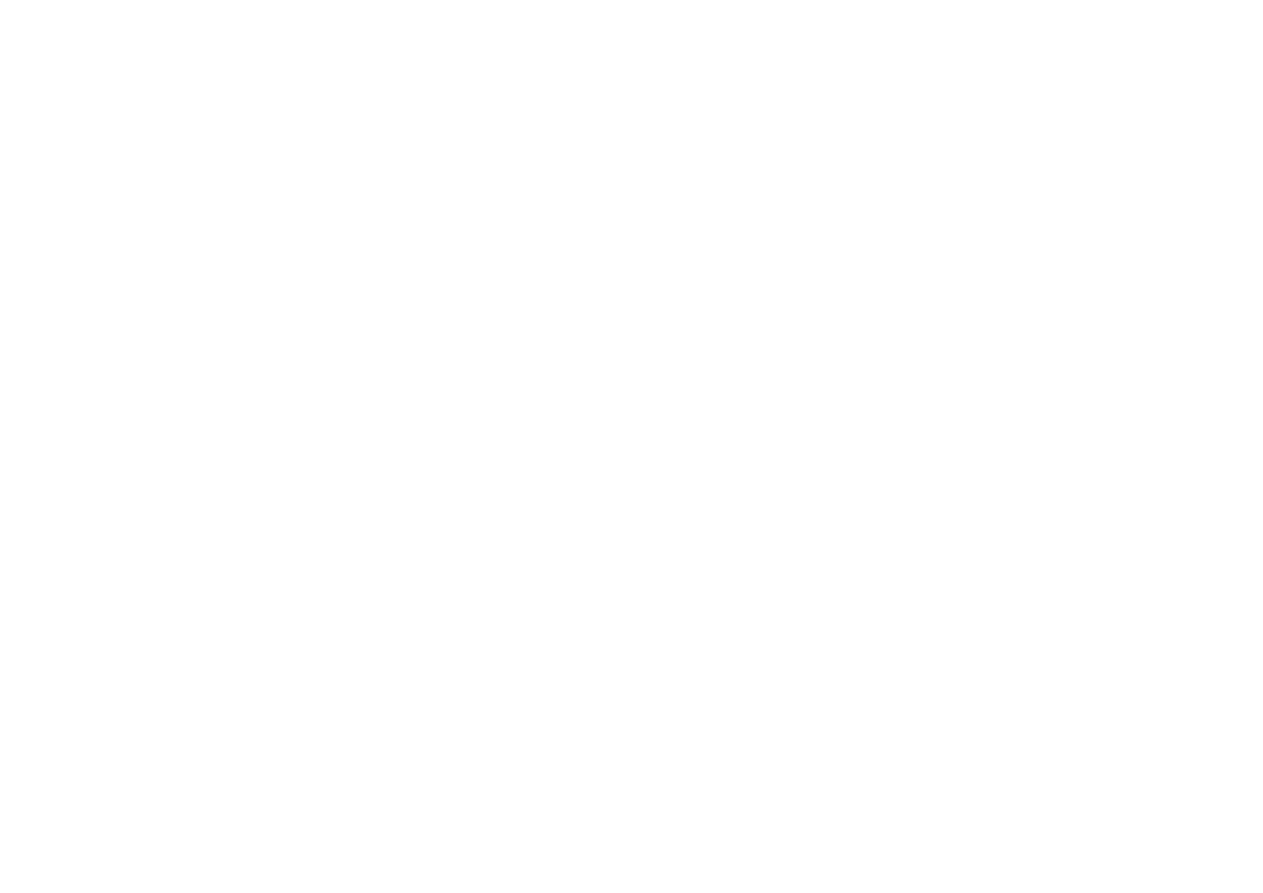
출결관리 시스템 사용자 안내
02 출석체크 Flow
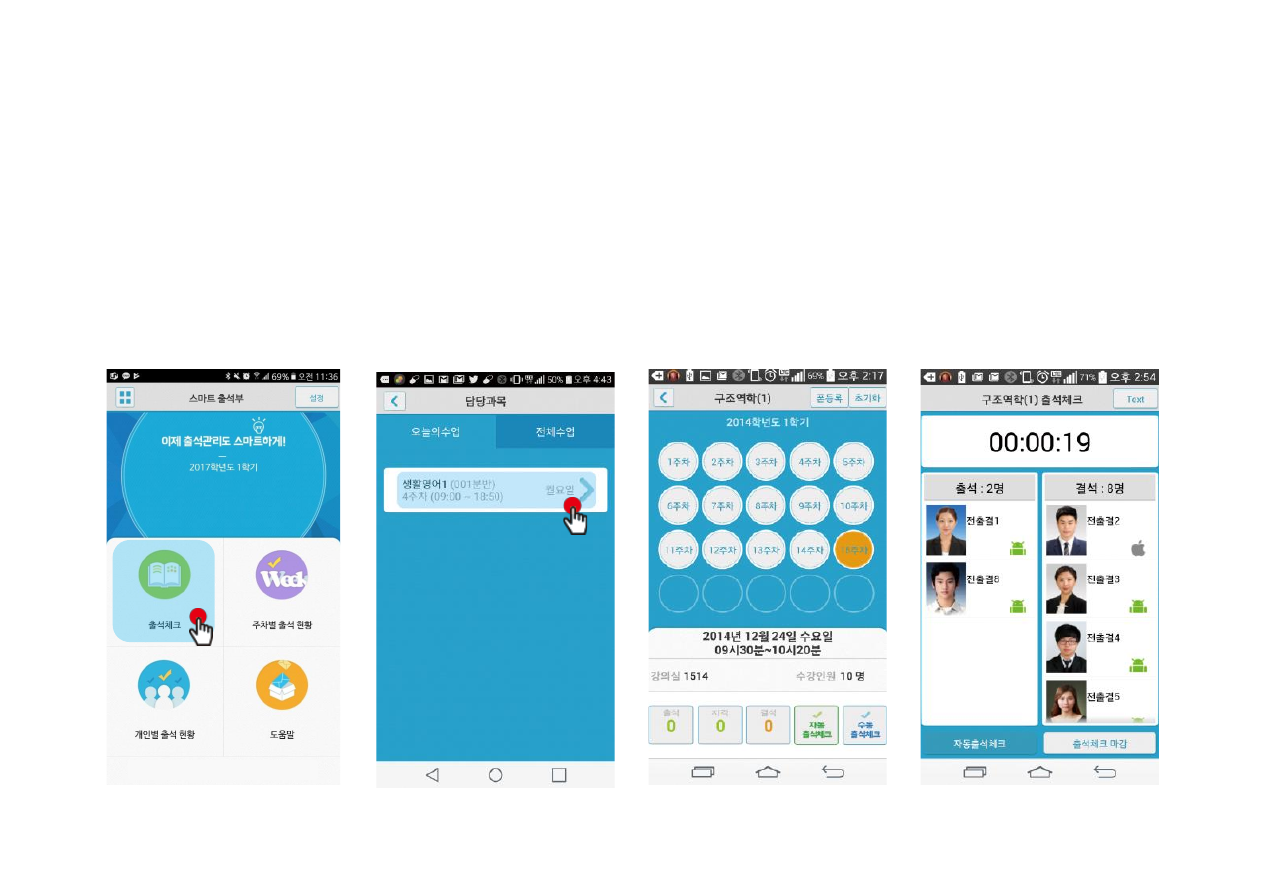
02 출석체크 Flow
교수자화면
출결관리 시스템 사용자 안내
사용방법 * 교수자는 출결정보의 정확도를 위하여 Wi-Fi Off 상태를 권장함
1) [출석체크] → 담당[과목명]선택 → [해당 수업주차] 확인 후, [자동출석체크] → 학생들에게 출결 메시지 발송 → 자동출결마감
2) 스마트폰이 없거나 결석으로 표시된 학생은 이름을 선택하면 출석으로 이동되며, 출결체크 완료 후 [출석처리마감]을 하면 서버에
저장됨
3) 필요 시 “자동출석체크”를 누르면 다시 전자출결 동작. 다만, 이때는 결석자에게만 PUSH 메세지가 전달됨
1) 출석체크
2) 과목선택
3) 출석체크 시작
4) 40초간 체크
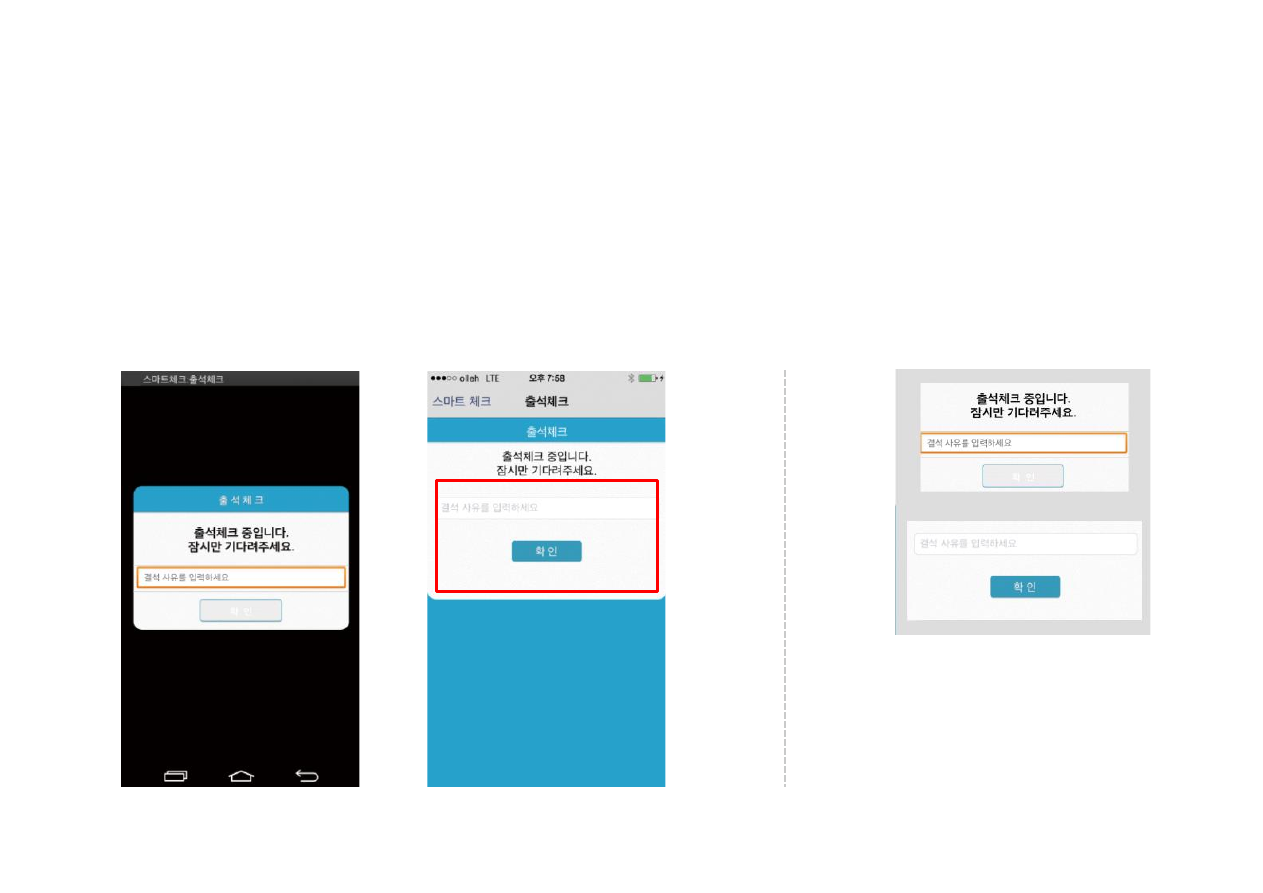
02 출석체크 Flow
학생화면
출결관리 시스템 사용자 안내
* 안드로이드용과 iOS용 공통
1) 교수자가 [수업주차]를 선택하고 [출석체크 시작] 버튼을 누르면 학생들에게 PUSH 발송됨
2) 30초 동안 교수자의 폰과 학생폰이 자동으로 출결을 CHECK하게 됨
사용방법
안드로이드용 화면
IOS용 화면
* 결석사유 입력란
지각 혹은 결석 사유 발생시, 사유를
입력하면 교수자에게 입력내용이 실
시간전달됨. 단, 출석결과와는 무관한
교수자의 참고사항임.
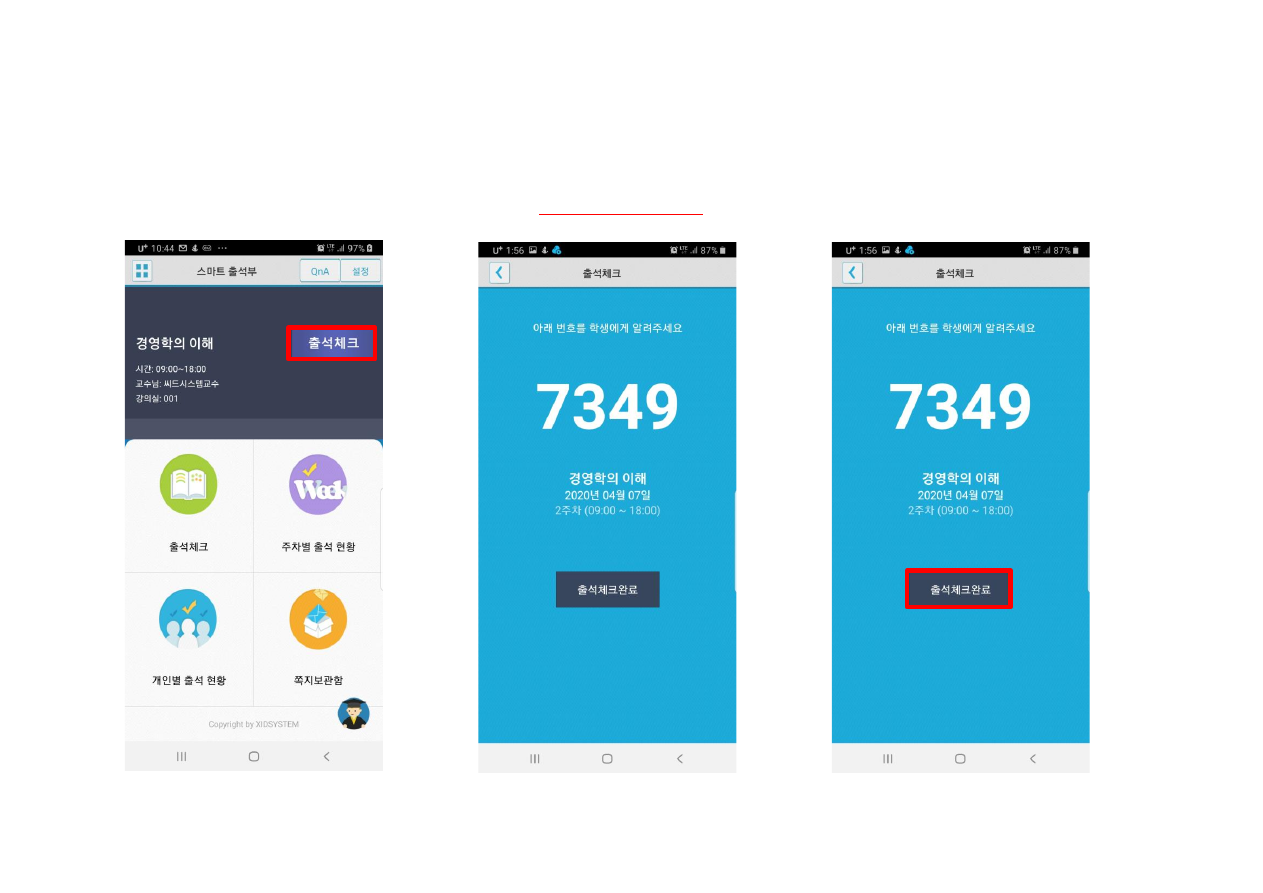
02 교수 출석체크 Flow
- 온라인 강의 출석체크
출결관리 시스템 사용자 안내
1. 출석체크 클릭
2. 인증 번호가 발생하면
학생에게 알려줍니다.
3. 출석체크를 마감하고 싶으면
출석체크 완료 버튼을 클릭
주의) 출석체크 완료 버튼을 누르면 학생들은 더 이상 출석체크를 할 수 없습니다.
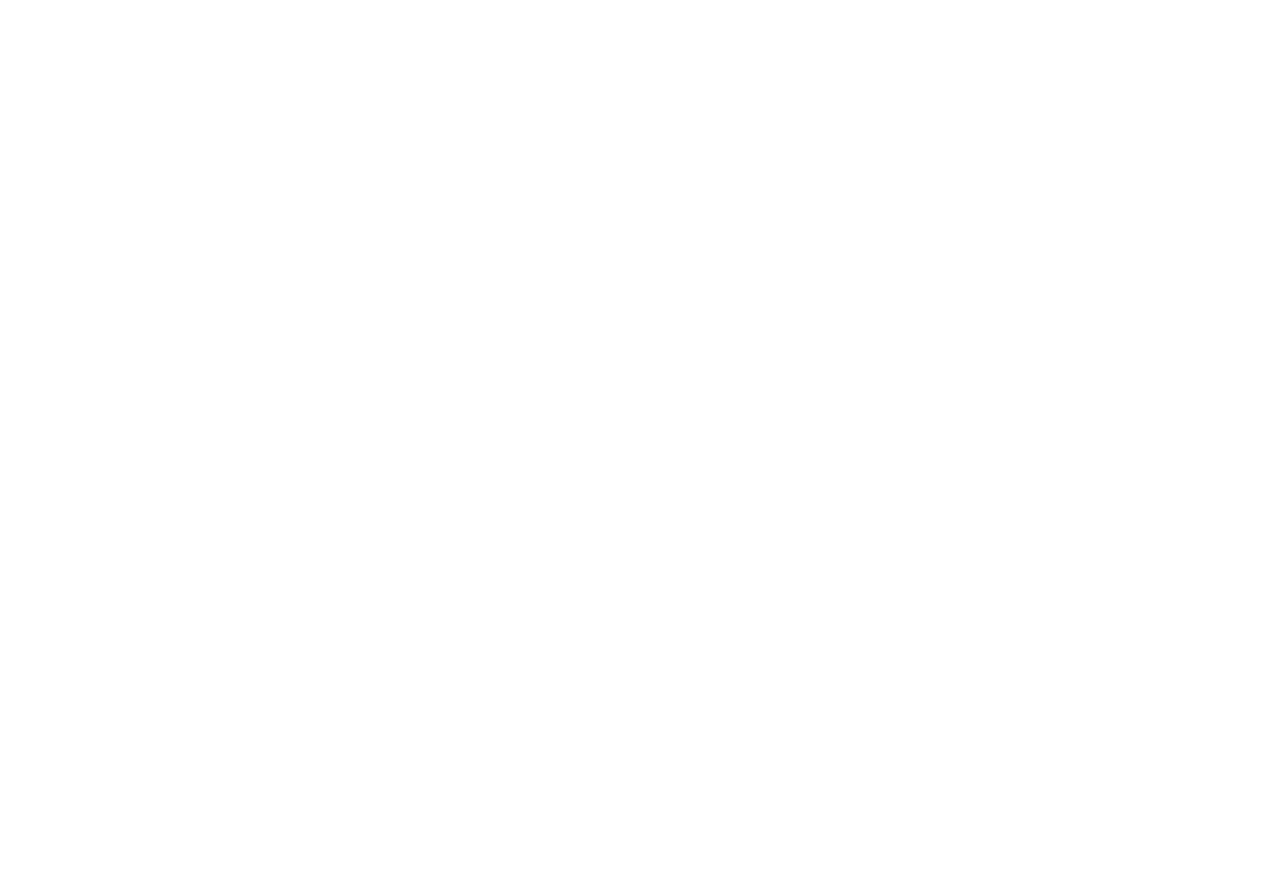
출결관리 시스템 사용자 안내
03 학생 출석체크
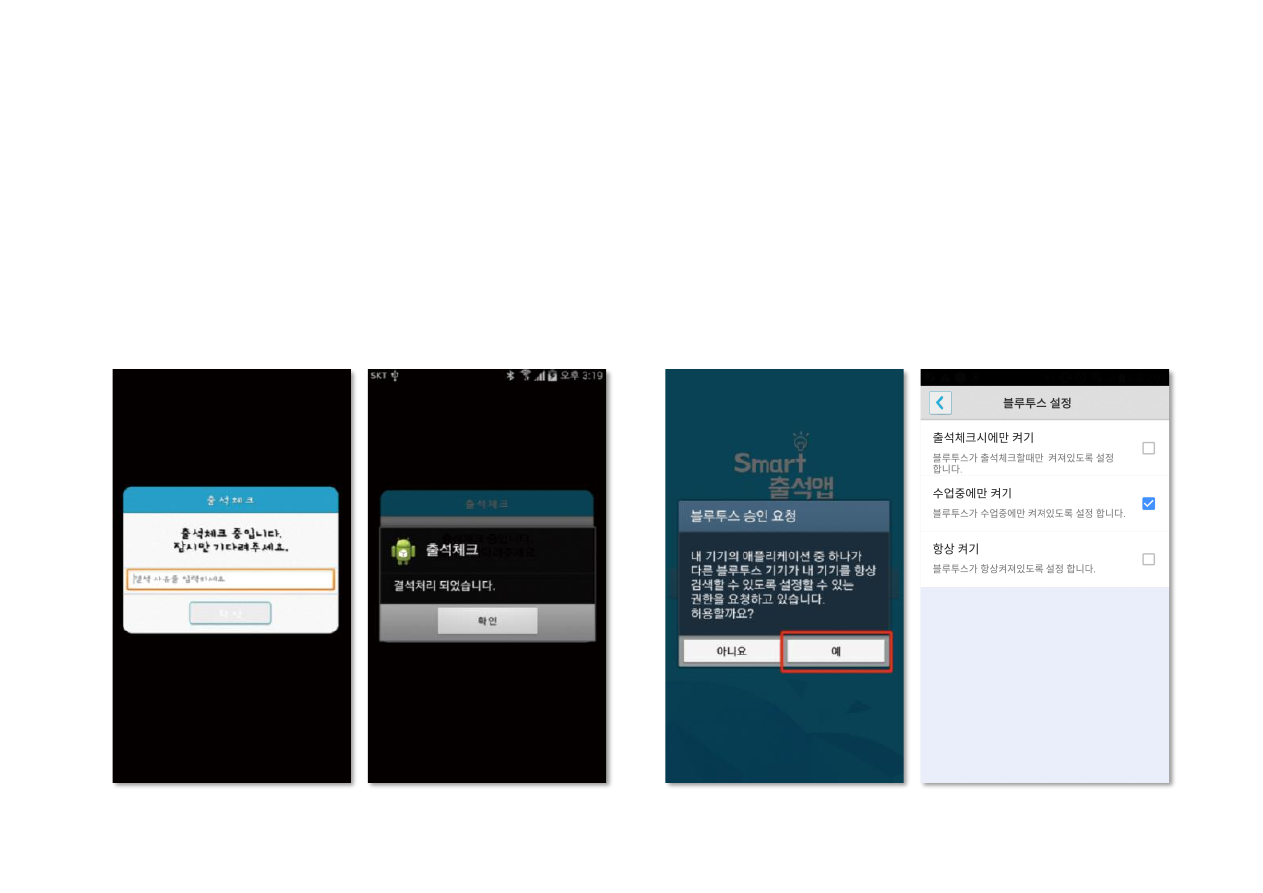
03 학생 출결체크
안드로이드용 출석체크
출결관리 시스템 사용자 안내
화면 (1)
화면 (2)
화면 (3)
화면 (4)
출석체크를 하면 [화면(1)]가 나타나고,일정시간 후 ‘ 출석 확인되었습니다’ 라는
메세지가 뜨며 자동으로 닫힘.
블루투스 응답이 늦을 경우 나타나는 현상으로, [화면(3)]이 나타날 때 [예]
를 늦게 누른 상태이므로 해당학생은 교수님께 출결사항을 확인하여 불이
익을 받지 않도록 해야함
안드로이드 4.3이하에서 [09. 안드로이드 설정 (p.25)]을 하지 않은경우 블루투스
사용 승인을 출석체크시마다 요청함
[메인화면-설정]에서 [화면 (4)]와 같이 블루투스 설정을 할 수 있음
스마트 워치 등 웨어러블 기기를 사용하는 경우 항상켜기로 설정해야합니다.
화면 (1)
화면 (2)
화면 (3)
화면 (4)
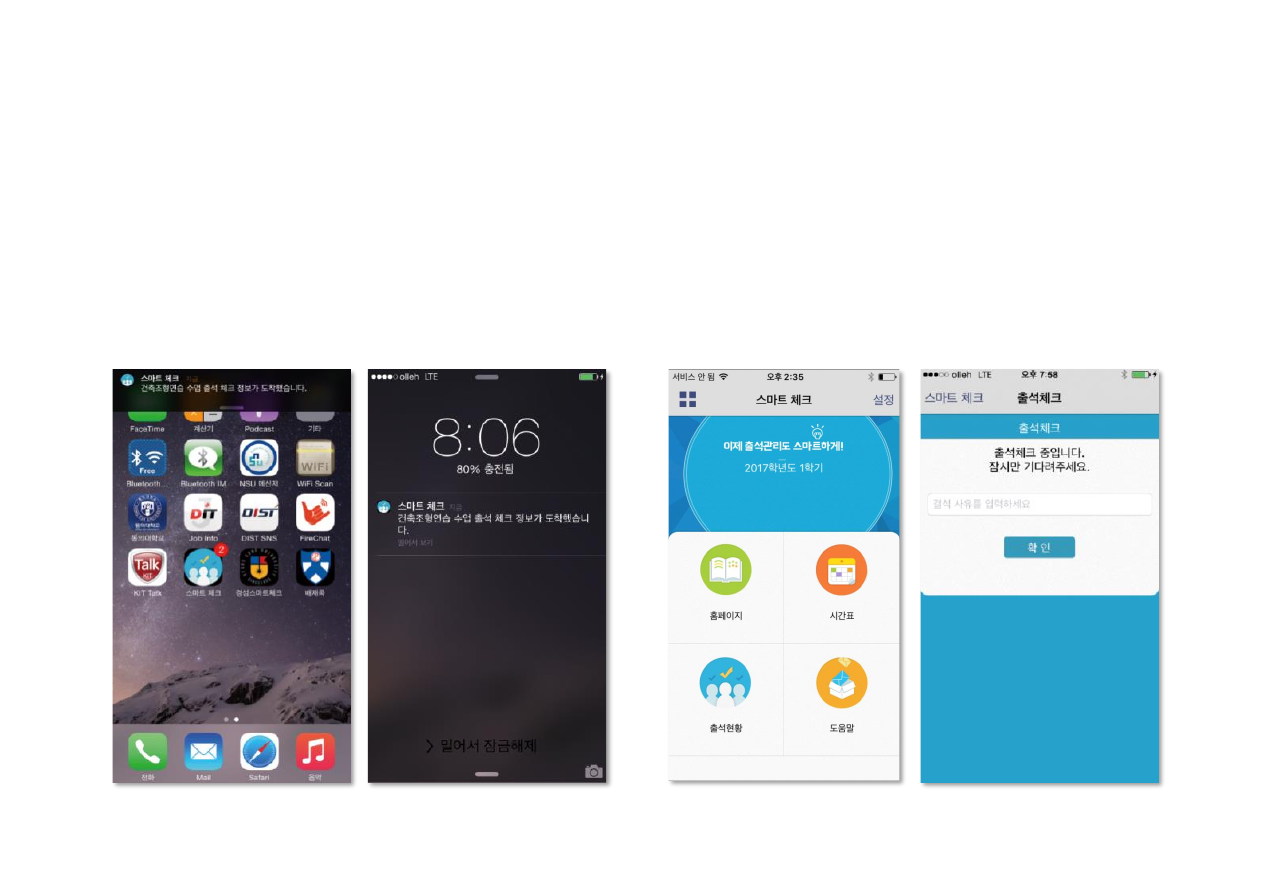
03 학생 출결체크
iOS용 출석체크
출결관리 시스템 사용자 안내
화면 (1)
화면 (2)
화면 (3)
화면 (4)
화면 (1),(2)
교수님이 출석체크를 하면 [화면(1)] 또는 [화면(2)]의 상단에 출결알림 메세지가
나타남.
이 메세지를 슬라이딩(밀어서 활성화)하면 [화면(4)]가 나타나고 출석확인이가능함
화면 (3),(4)
[화면(3)] 과 같이 전자출결을 실행시켜 놓았으면 바로 [화면(4)]로 이동됨
만일 [화면(4)]가 계속 남아있는 학생은 교수님께 출석확인 요청함 (오류)
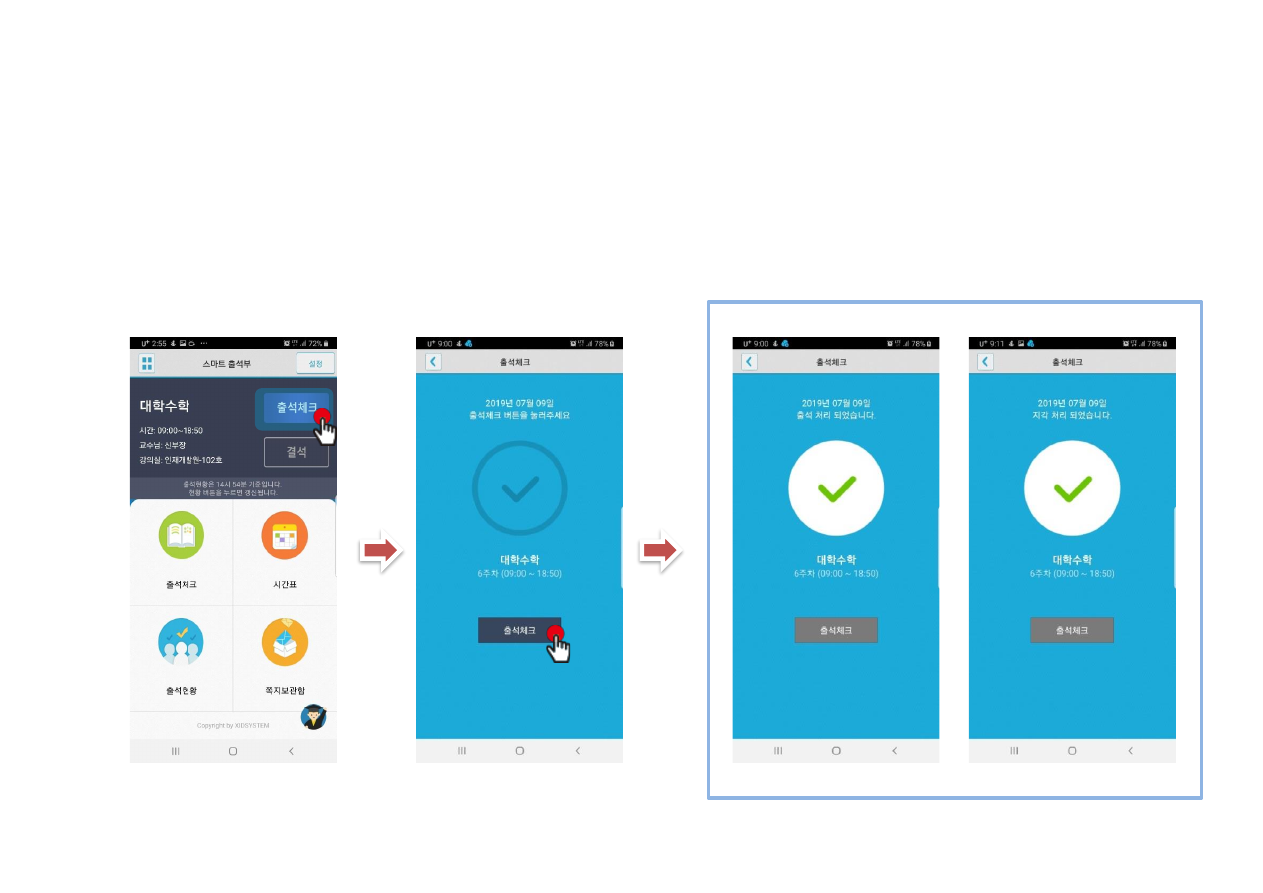
학생 출석체크 방식
: 하드웨어 비콘 방식과 기존블루투스 방식 모두 사용 가능
1.1 필요성 : 채플 수업 등의 5백명이상 대형 수업의 경우 교수자의 출석체크에 간소함을 제공
1.2 출석체크 방법 : 채플은 하드웨어 비콘 방식 권장
출석 : 수업시작 5분전 ~ 수업시작 10분 까지
지각 : 수업시작 10분이후 ~ 30분까지
학생이 출석체크 시도
출석체크 클릭
03 학생 출결체크
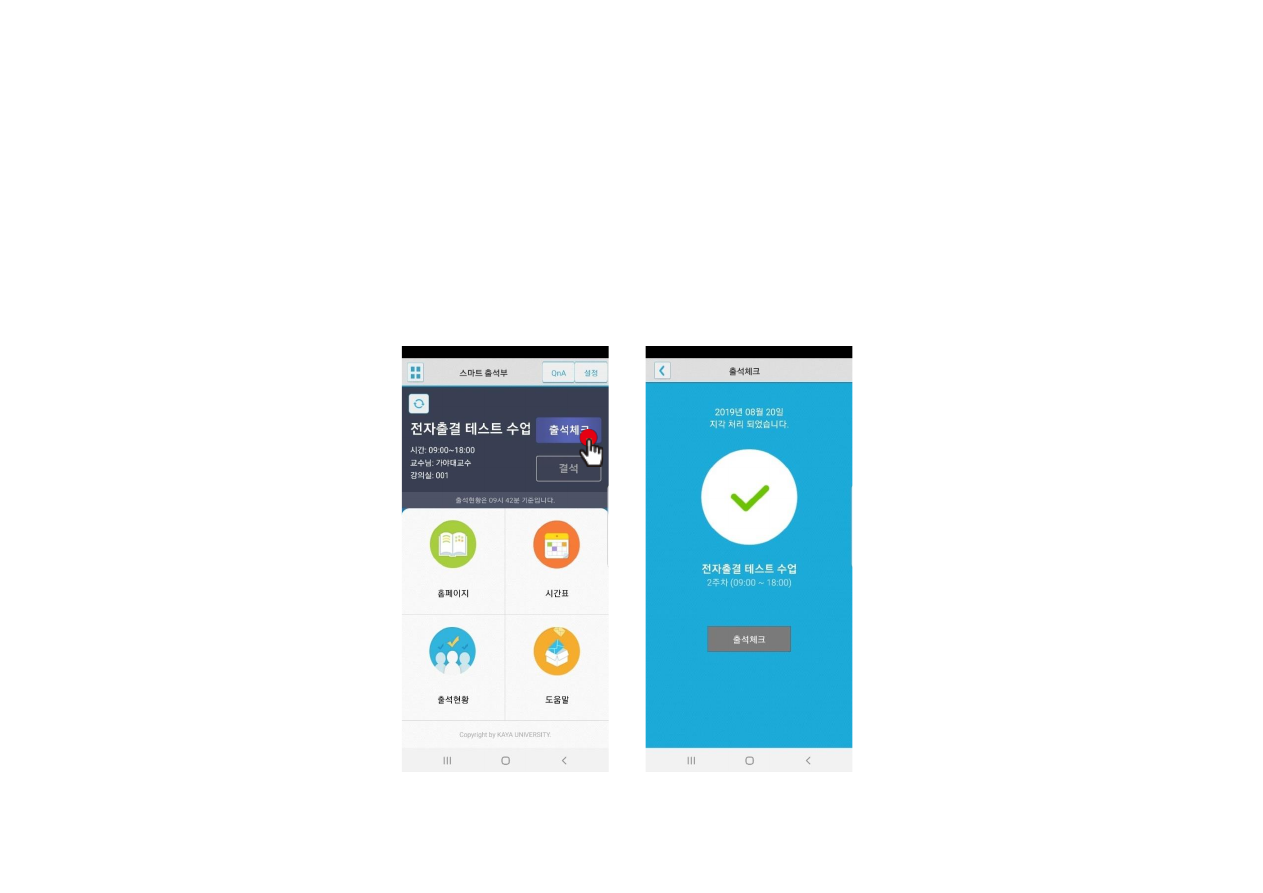
지각 처리 설정
: 교수가 출석체크를 한 후 결석자에 한해 학생이 출석체크 및 지각체크를 할 수 있습니다.
교수가 출석체크를 한 후 설정된 시간이 경과하면 아래의 화면과 같이 학생이 출석체크 할 수 있도록 활성화 됩니다.
출석체크를 클릭
자동으로 지각으로 체크 됨
[학생 화면]
03 학생 출결체크
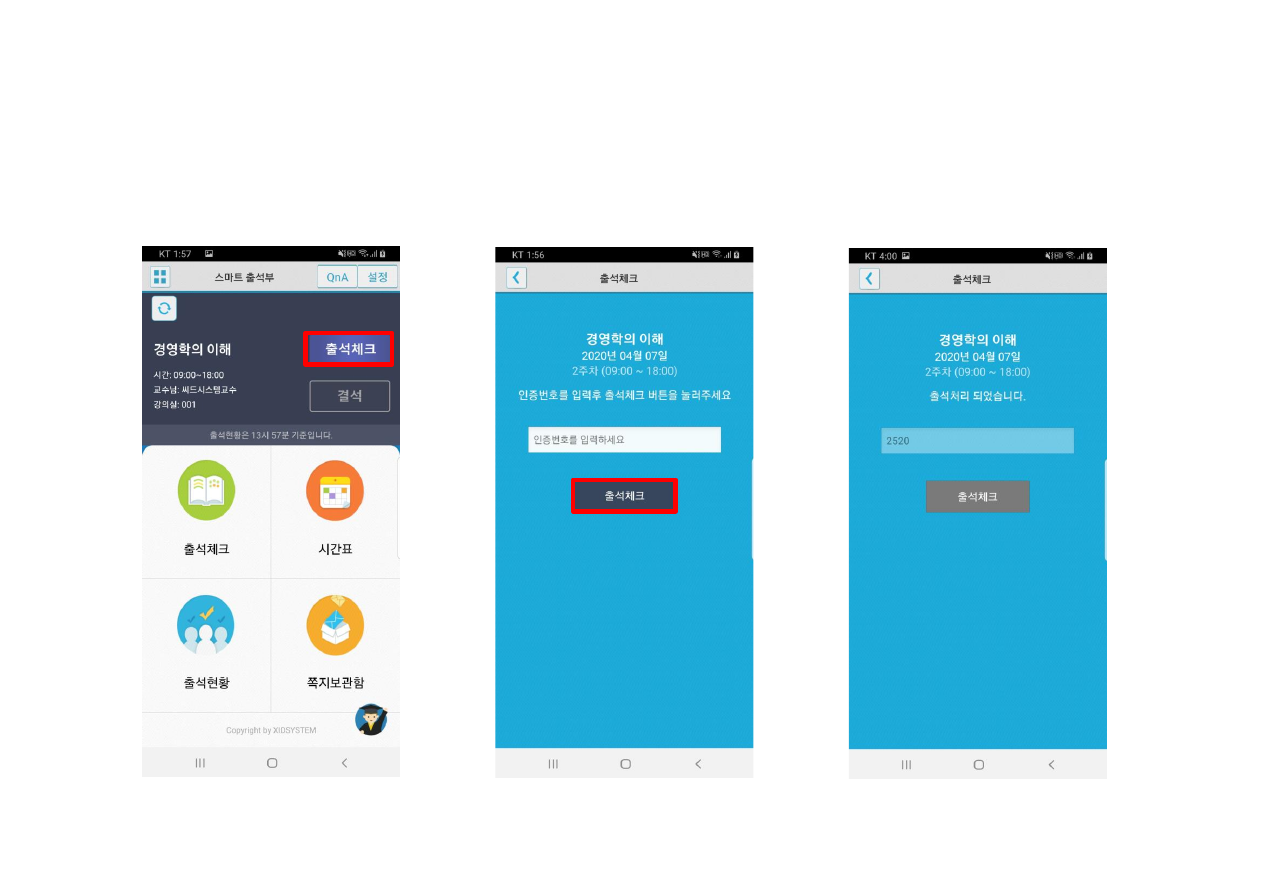
03 학생 출결체크
학생 출석체크 방법
: 온라인 강의 출석체크
1. 출석체크 클릭
2. 교수자가 알려준 인증번호를
입력 후 출석체크 버튼을 클릭
3. 동일한 번호가 확인되면
출석 인정
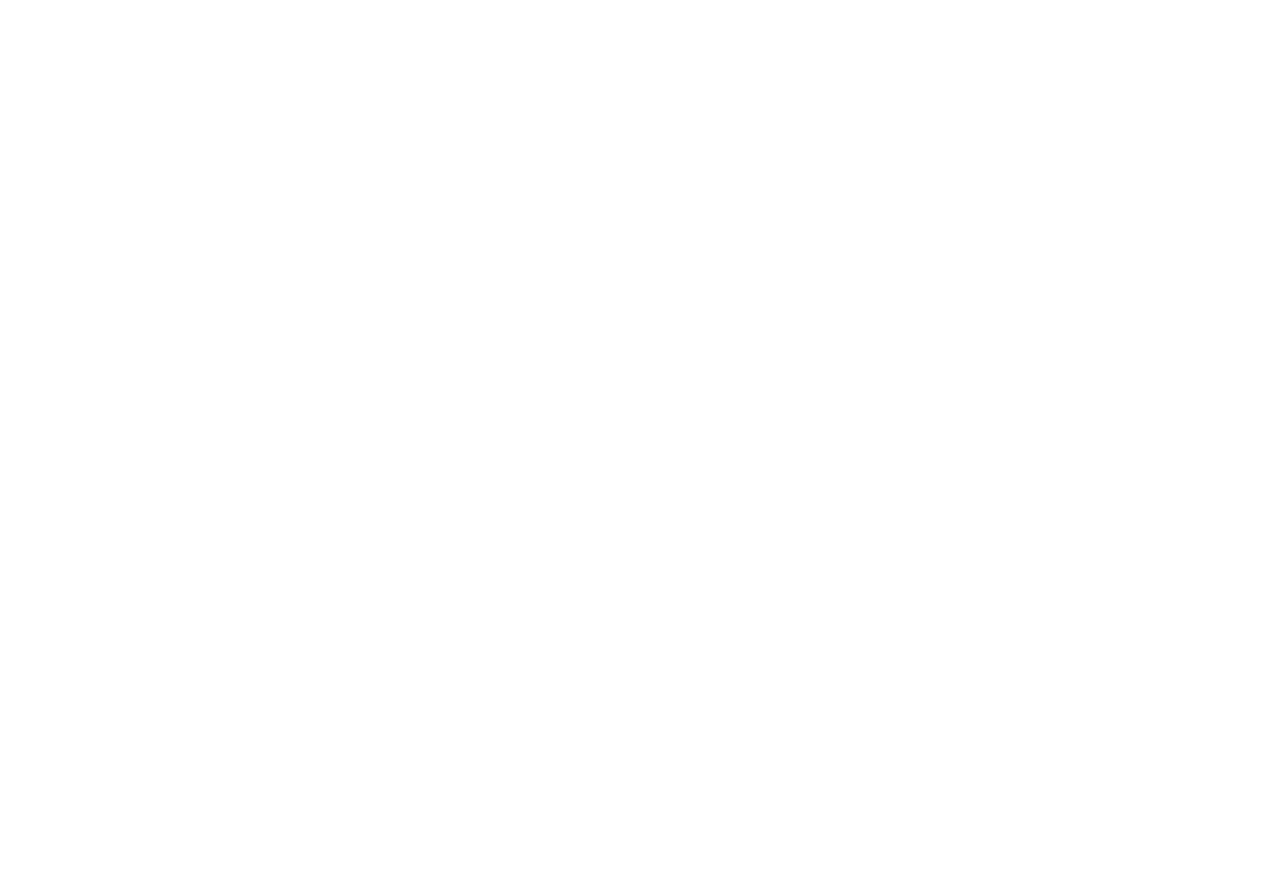
출결관리 시스템 사용자 안내
04 자동 출석체크 진행순서
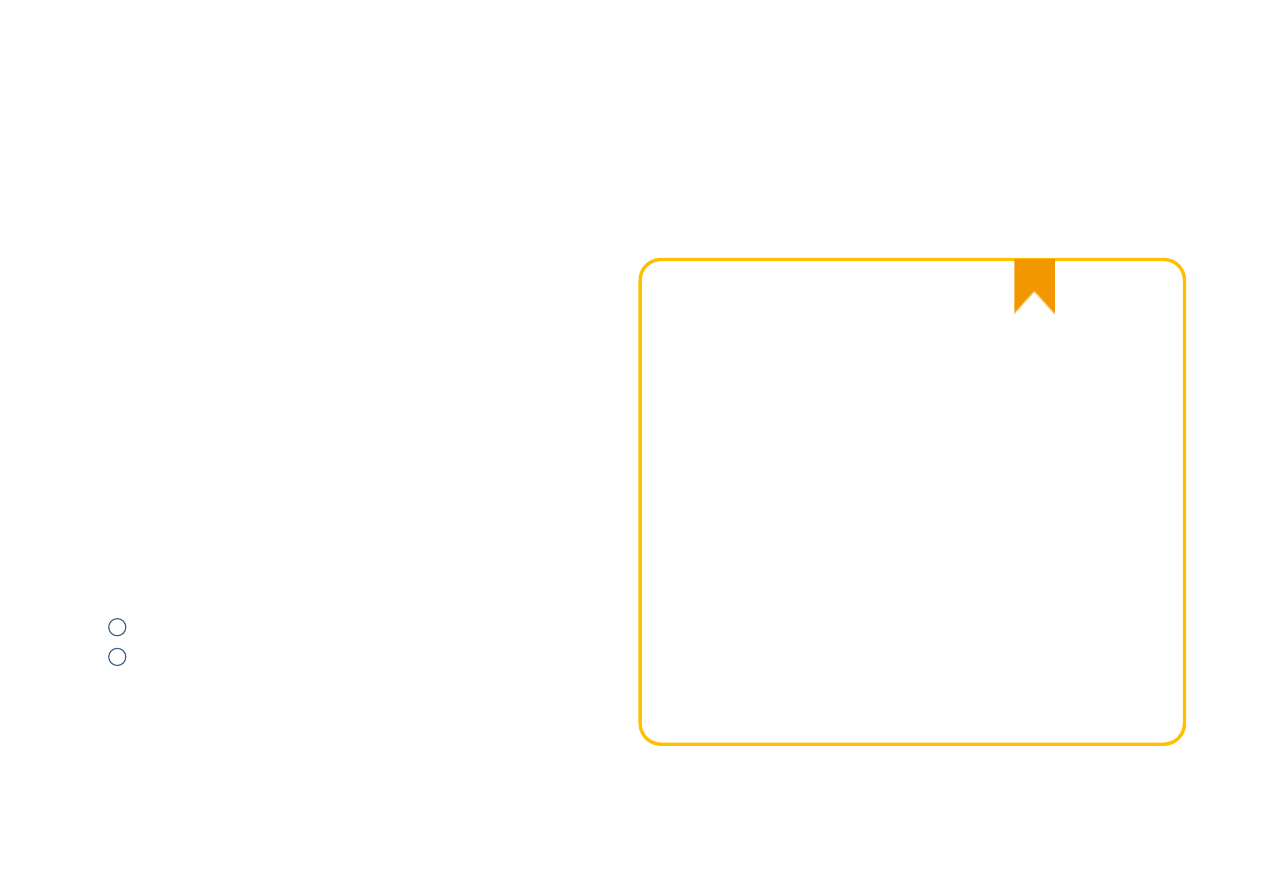
출결관리 시스템 사용자 안내
학생 진행순서
04 자동 출석체크 진행순서
1) 수업에 들어가기 전 스마트폰에 전자출결 APP설치
2) 전자출결 APP에 로그인 하고, 교수님의 전자출결 선언에 따라
자신이 자동출석 처리 되었는지 스마트폰을 통해 확인함
3) 출결처리 후 휴식시간에 오류사항을 교수님께 수정 요청함
[장애처리방법]
안내 자료에 따라 블루투스 설정 및 APP설치
아이폰인 경우 스마트폰 이름을 학번 혹은 식별 가능한 명칭(숫자,
영문)으로 변경해주세요
1
1
학생 권장사항
네트워크 연결
Wifi도 가능하지만, 3G 혹은 LTE 네트워크 연결을 권장 합니다.
강제종료 금지
수업 전 앱을 실행시키고, 홈 버튼을 눌러 실행상태를 항상 유지
해주세요.
블루투스 항상 켜기
블루투스 항상 켜기 모드가 활성화 되어 있지 않으면, 블루투스를
켜는 과정에서 시간지연으로 출석이 누락 될 수 있습니다.
항상 켜기 모드를 유지해 이러한 문제를 사전에 예방하세요.
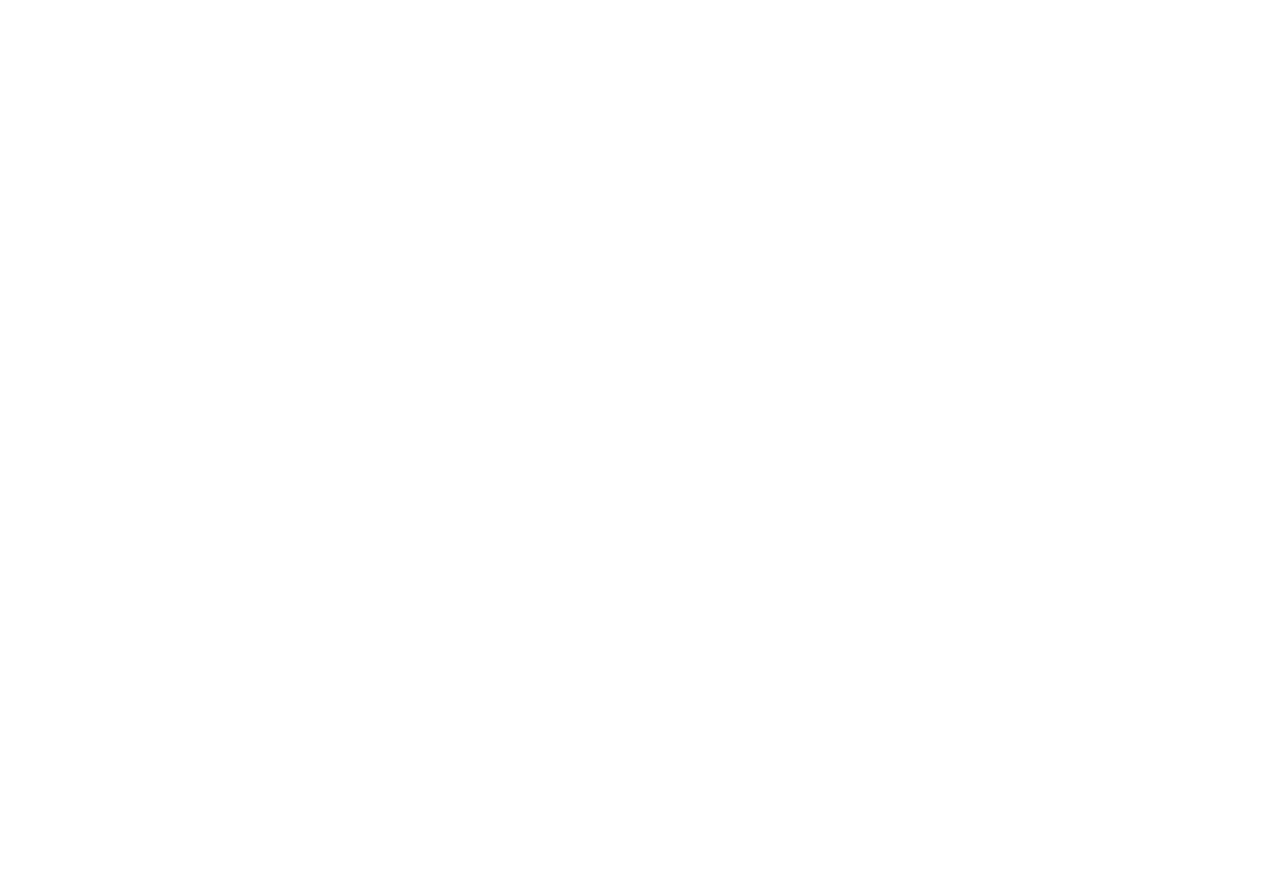
출결관리 시스템 사용자 안내
05 QnA
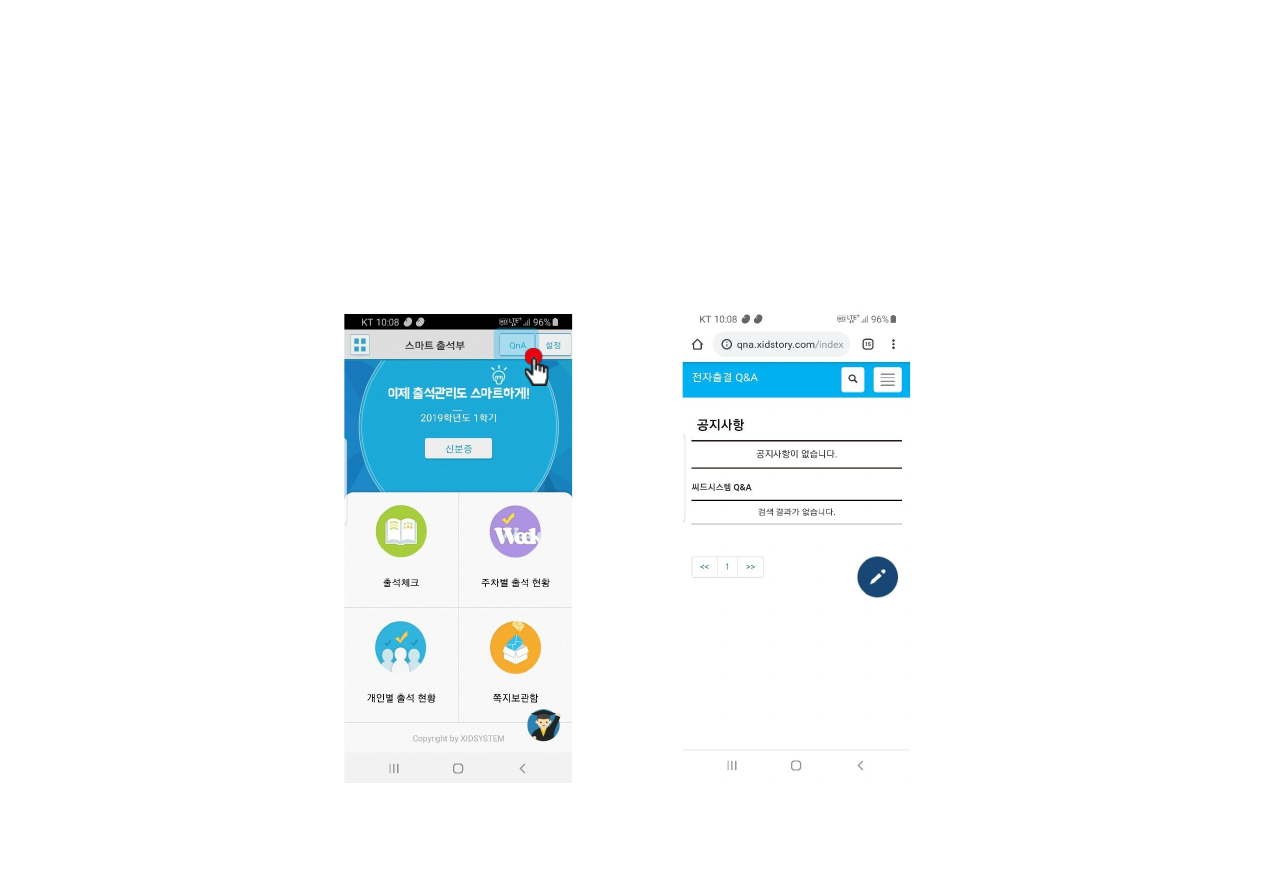
05 QnA
QnA
1.1 필요성
중복되는 질문의 답변 민원 발생
전체 공지사항 전달 방법 필요
QnA를 클릭
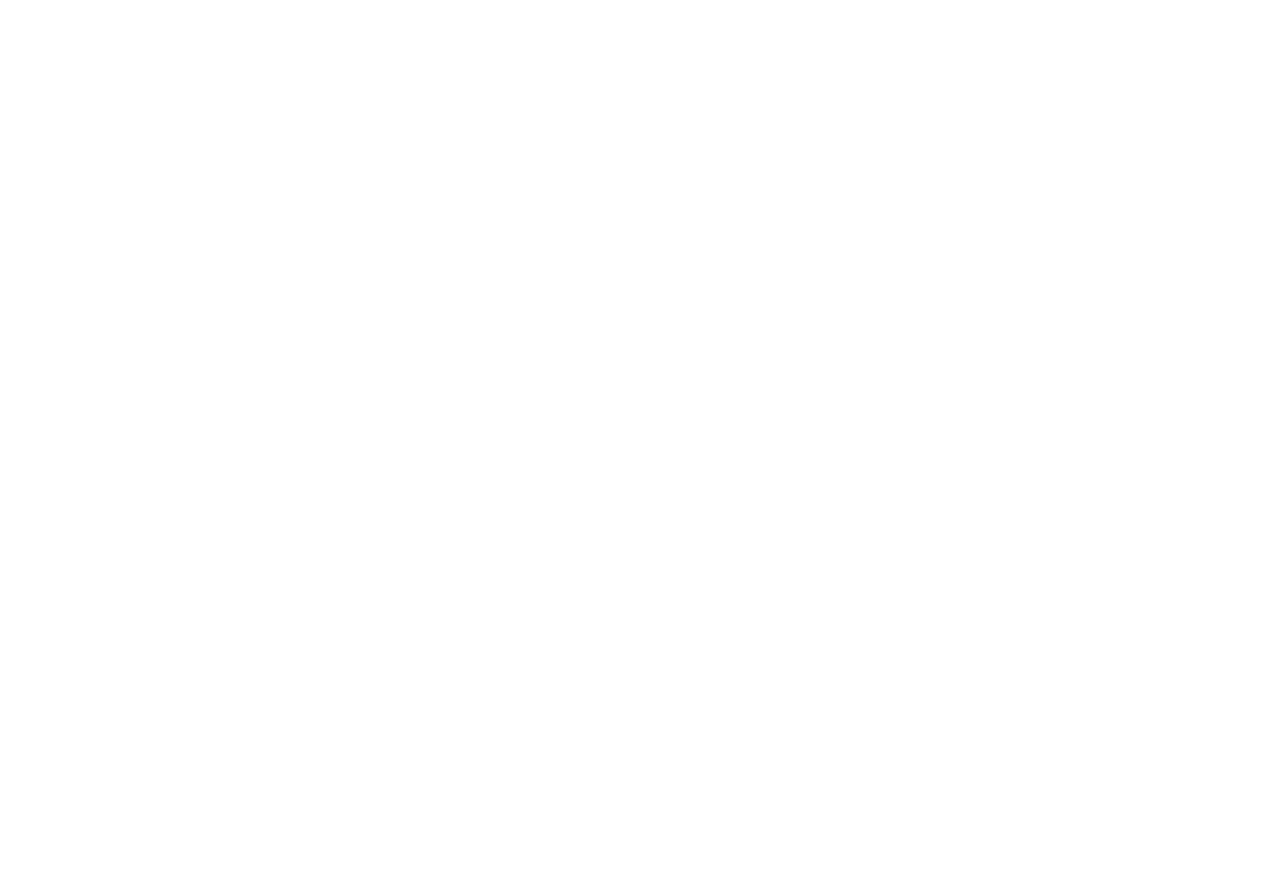
출결관리 시스템 사용자 안내
06 건물출입관리시스템
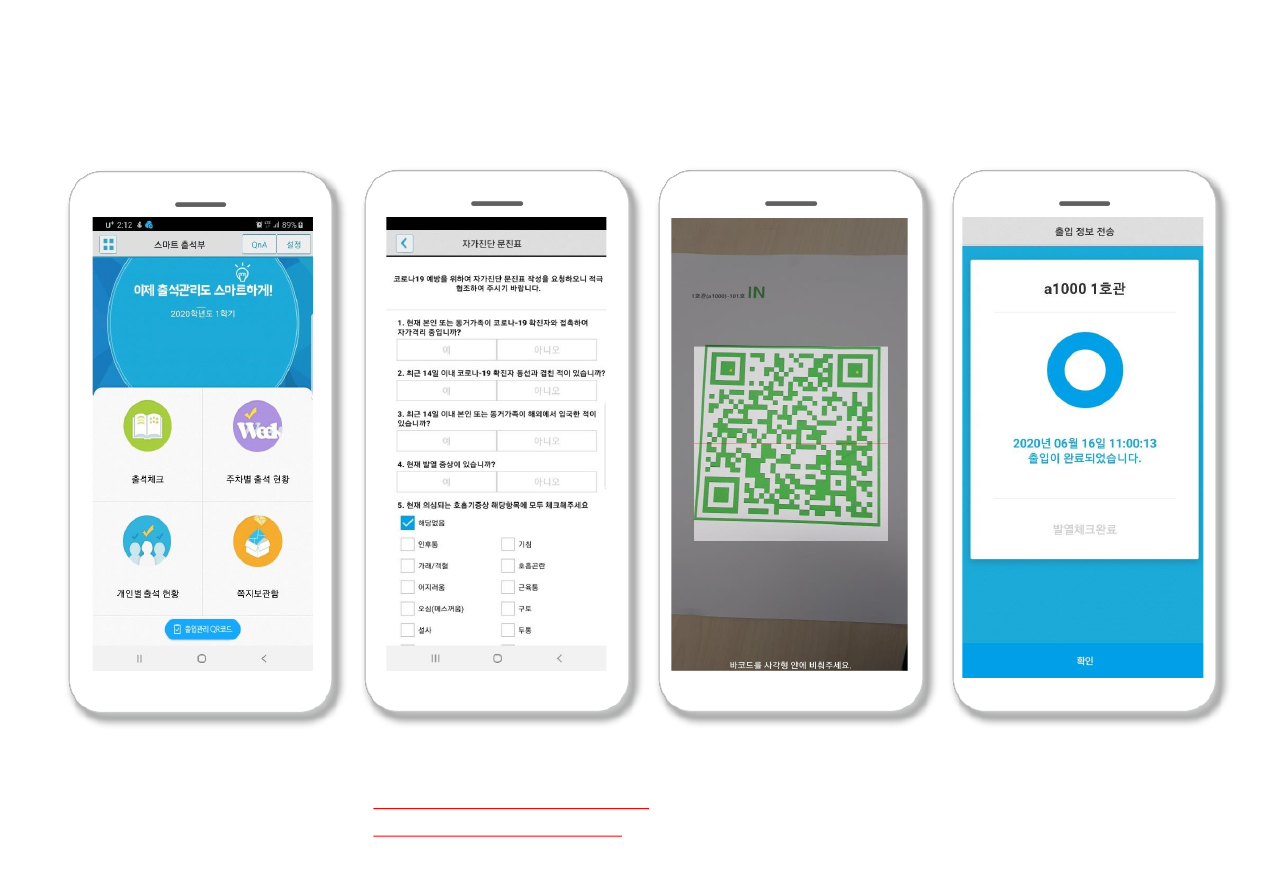
※ 문진표에 이상 징후 입력 시
즉시 관리자에게 SMS 전송
문진표작성
QR 코드스캔
출입등록완료
06 건물출입관리시스템
출입관리QR코드
버튼클릭