
2020-2학기 Live강의 운영 매뉴얼
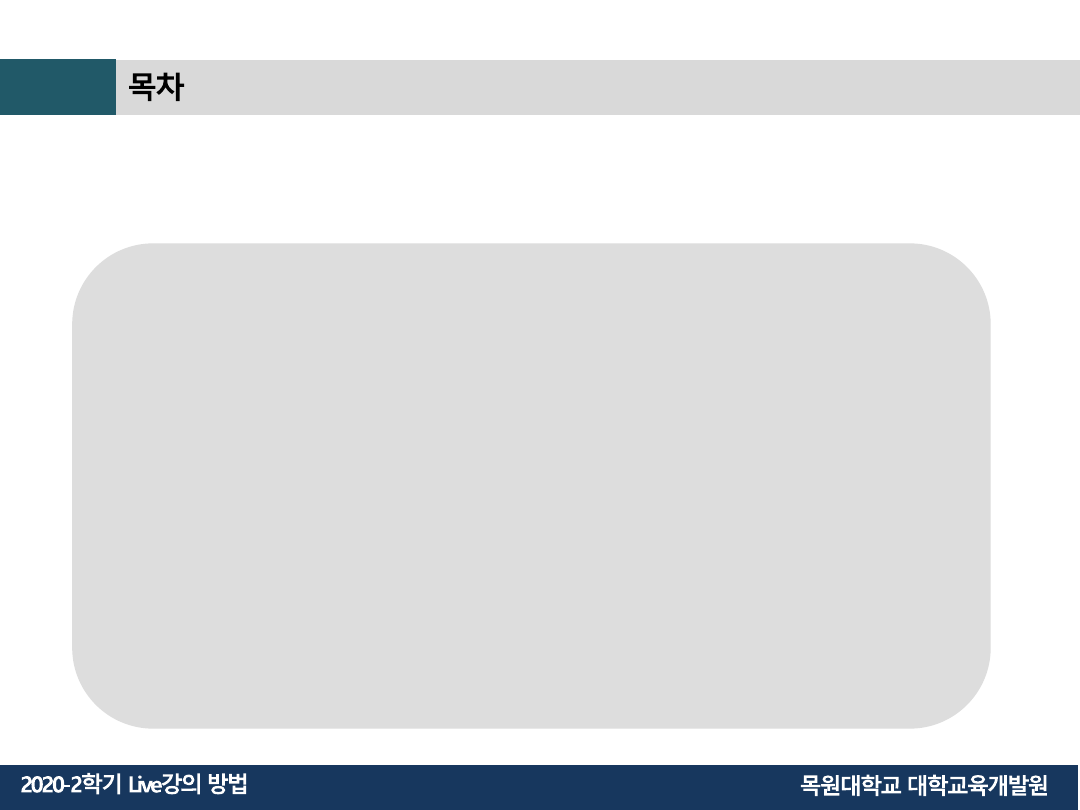
1. Live 강의 구성품 확인
2. 판서 프로그램 사용 안내
3. 팀즈를 사용한 Live 안내 및 실행
4. 매뉴얼 동영상 및 파일
5. 자주 찾는 질문
6. 문의

전자 교탁 & 웹캠 & 터치펜
태블릿 & 터치펜 & 웹캠
OR
Live 강의 구성품 안내
※ 본 라이브 강의 구성품은 강의실 환경에 따라 다를 수 있습니다.
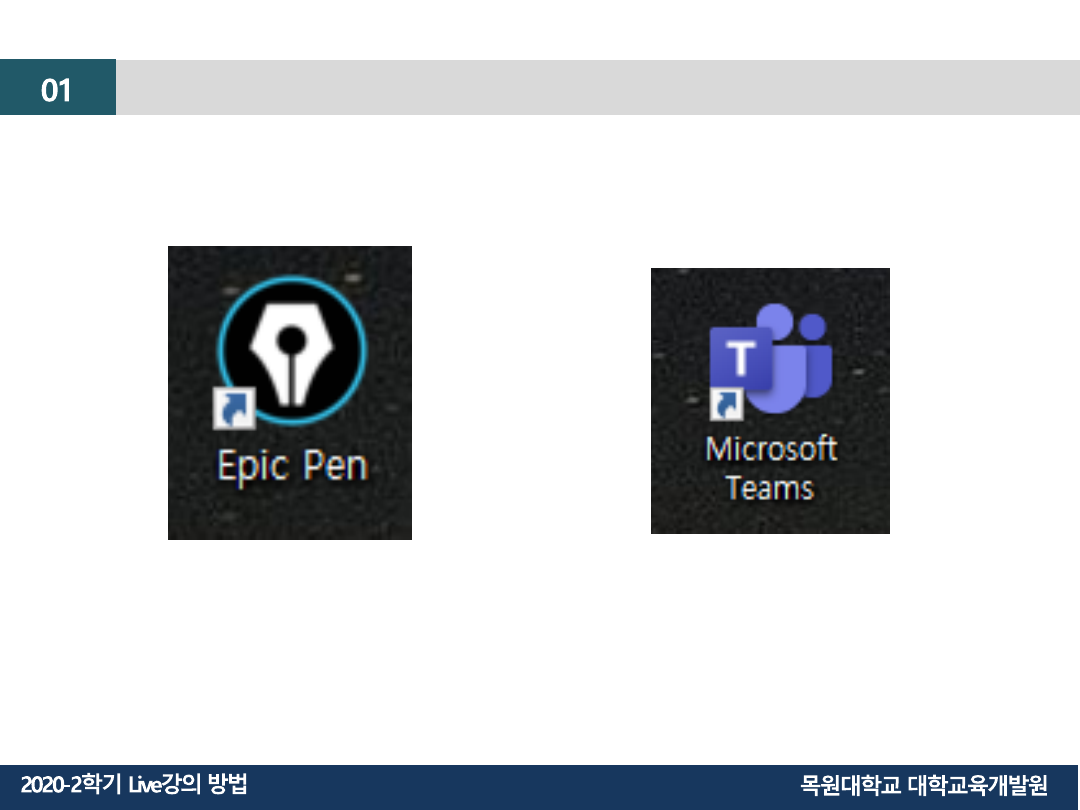
판서 프로그램 ‘Epic Pen’
Live 강의 구성품 안내
‘팀즈’
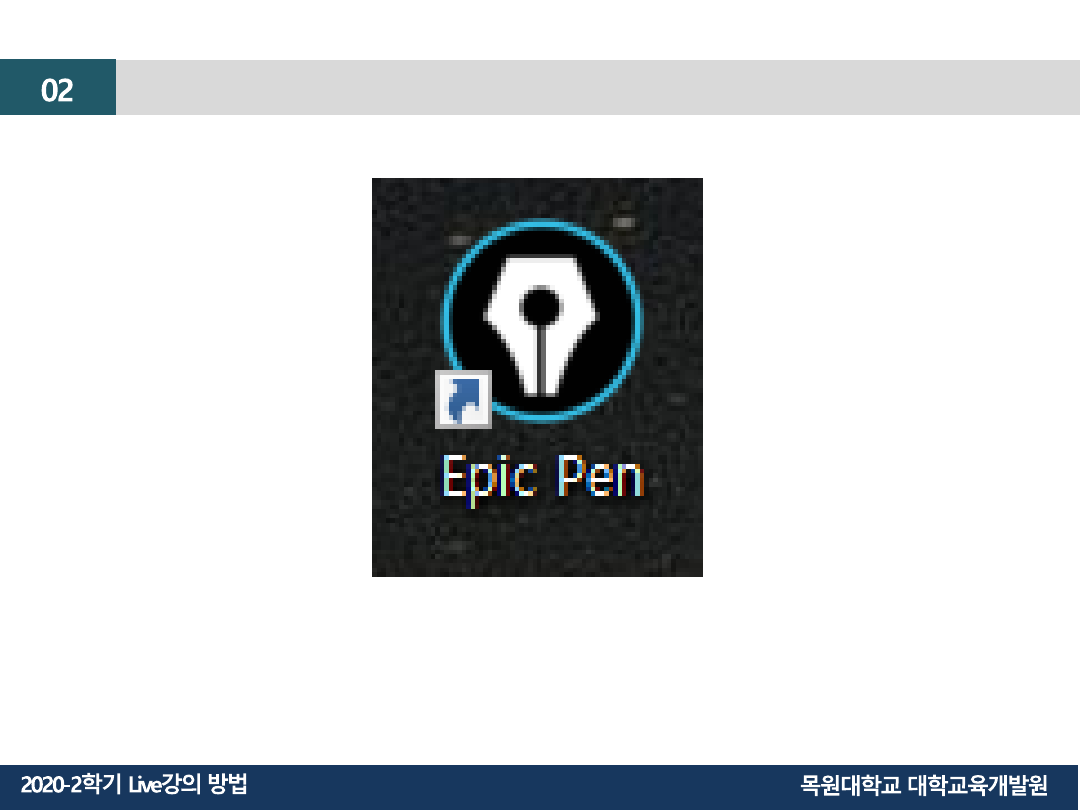
바탕화면에 설치 되어있는 ‘Epic Pen’ 실행해주세요.
판서프로그램 Epic Pen 안내
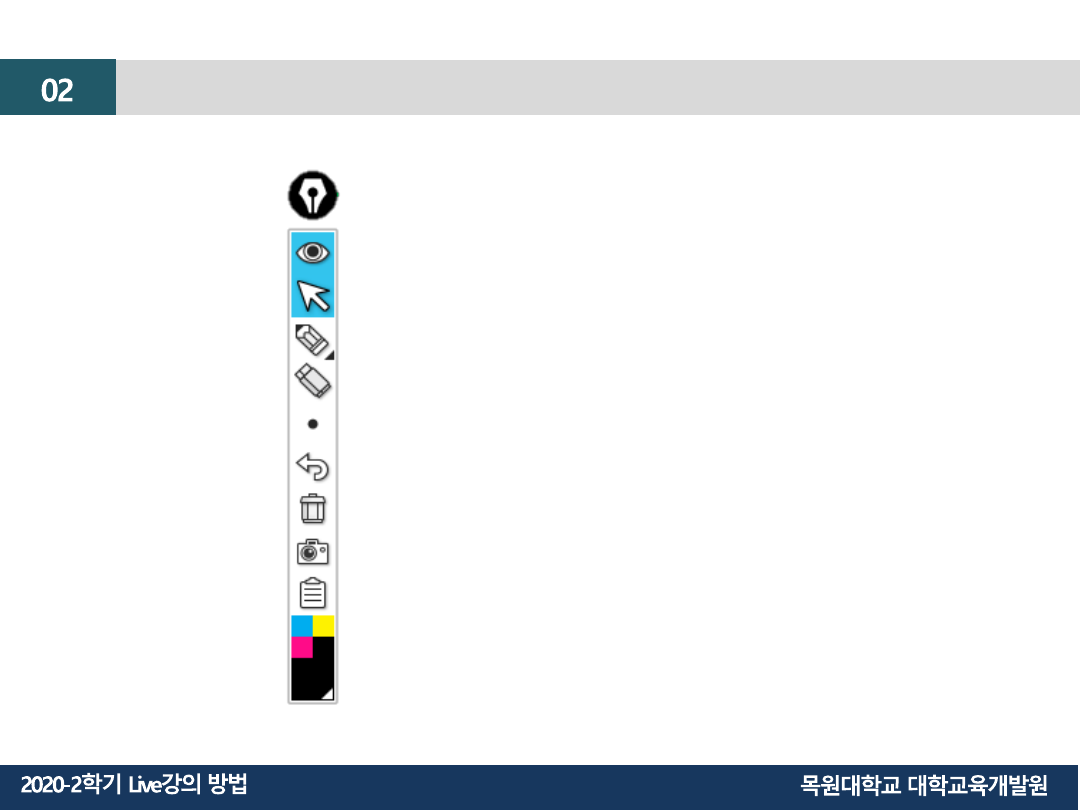
판서 도구가 실행됩니다.
판서프로그램 Epic Pen 안내
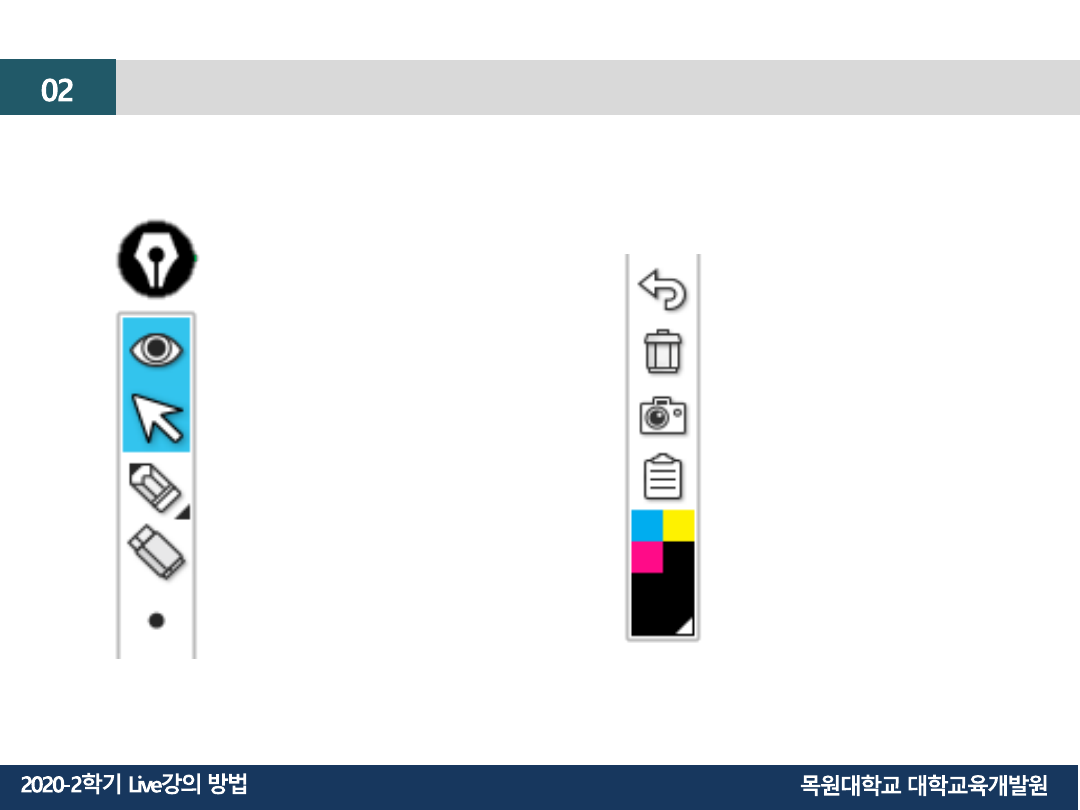
에픽펜 툴바 숨기기/ 표시
커서
펜 / 형광펜
지우개
펜 크기
되돌리기
모두 지우기
스크린샷
메뉴 설정
색상
판서프로그램 Epic Pen 안내
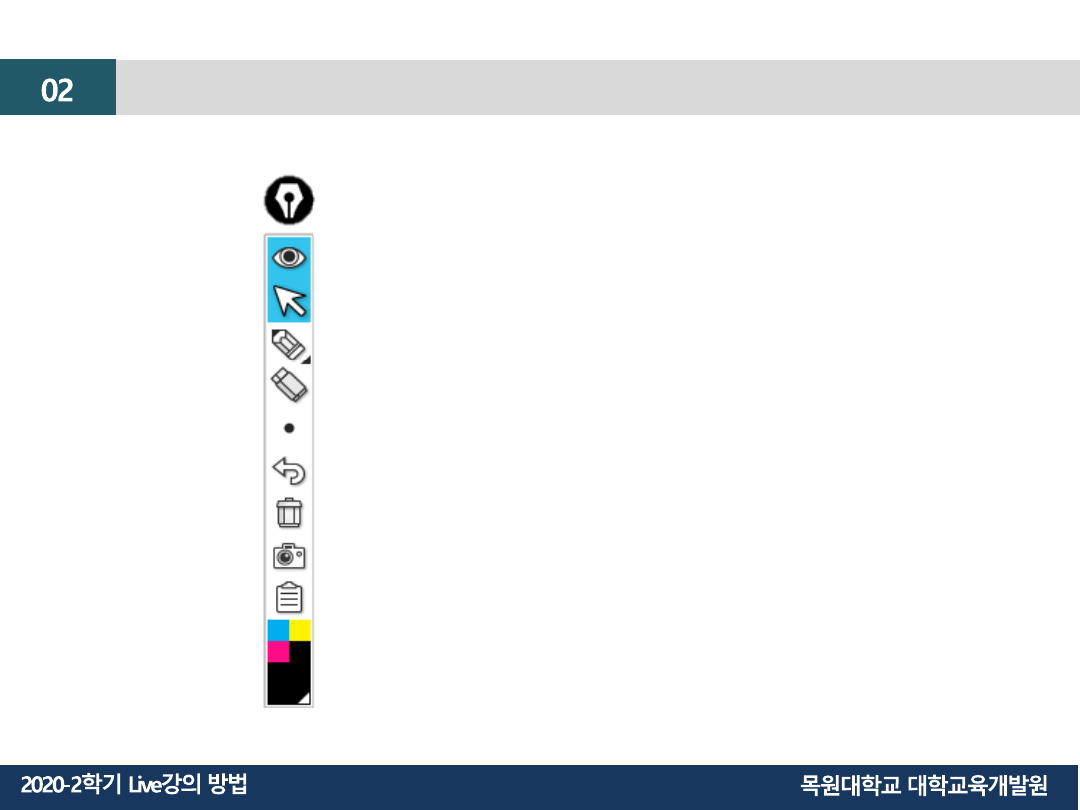
①
②
③
① 펜을 선택해주세요.
② 펜의 크기를 선택해주세요.
③ 색상을 변경하고 싶다면 변경해주세요.
판서프로그램 Epic Pen 안내
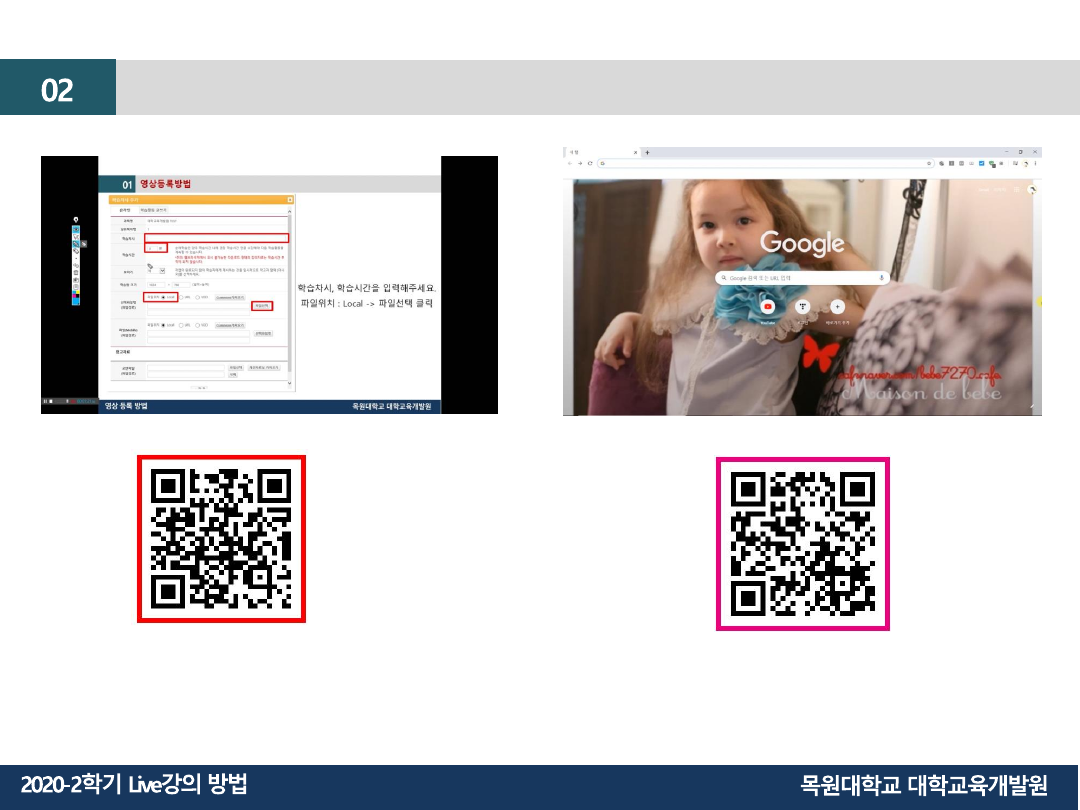
판서프로그램 Epic Pen (판서 예시 동영상)
영상을 클릭하시거나 QR코드를 인식해주세요.
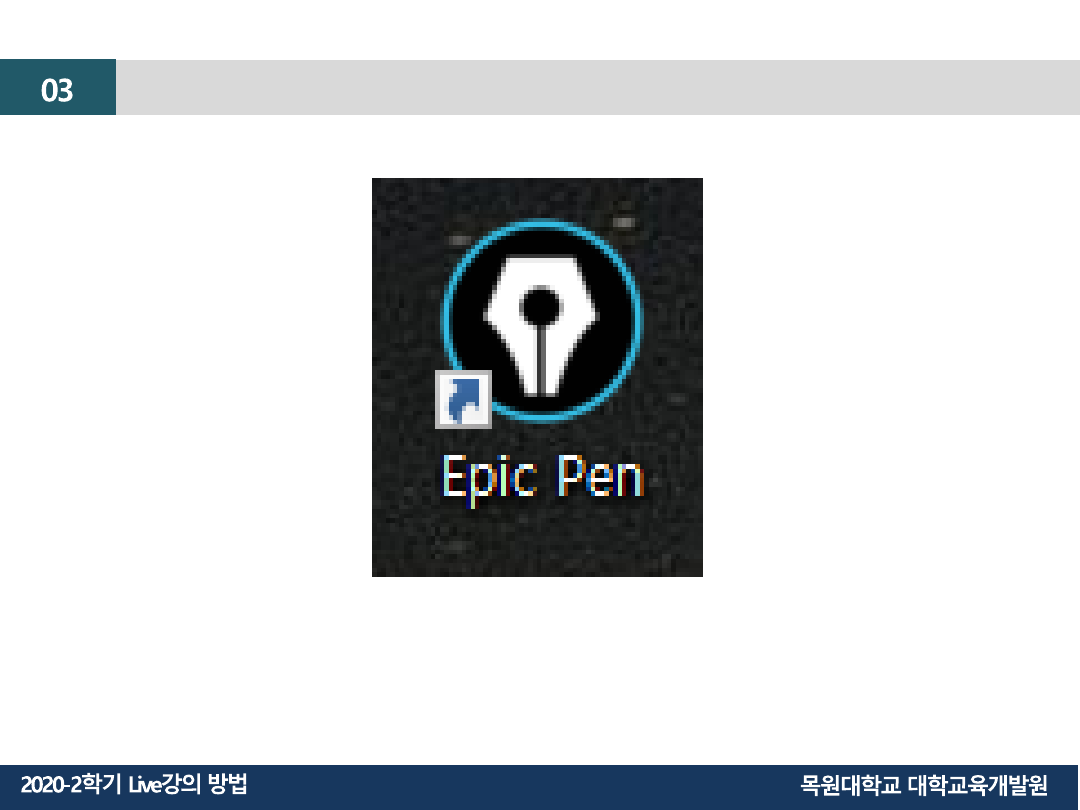
팀즈를 사용한 Live 강의 방법
1. ‘Epic Pen’을 실행해주세요.
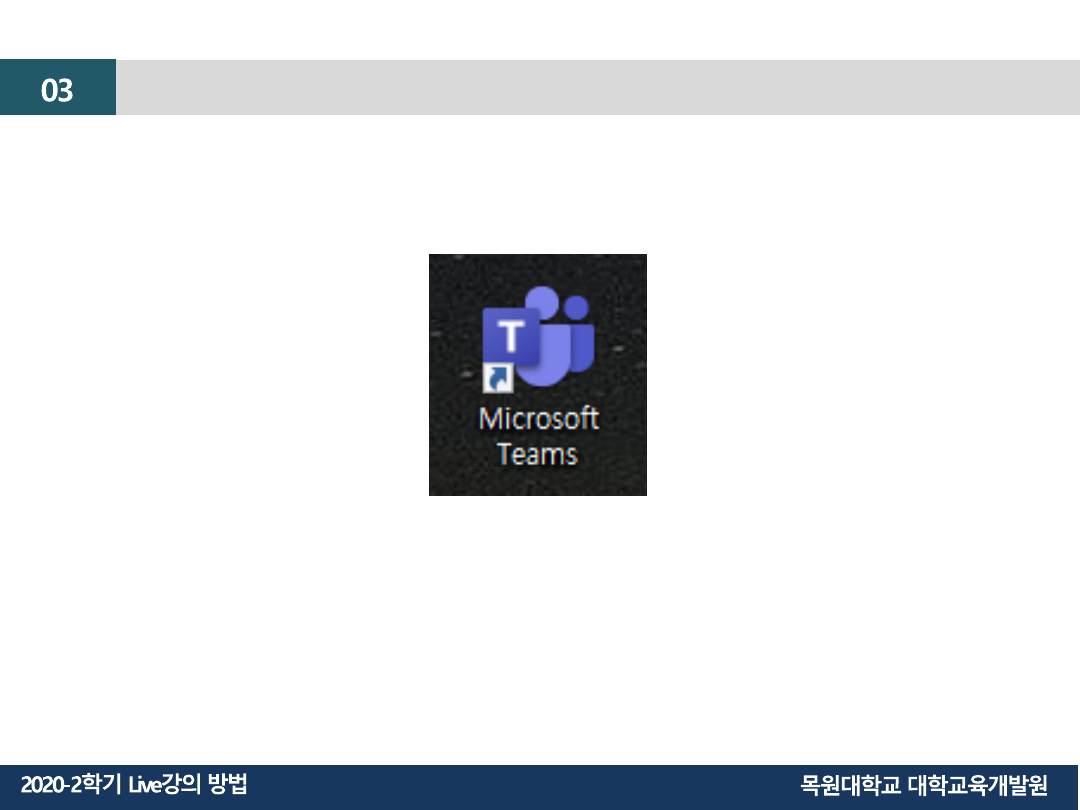
팀즈를 사용한 Live 강의 방법
2. 바탕화면에 설치되어 있는 ‘팀즈'를 실행해주세요.
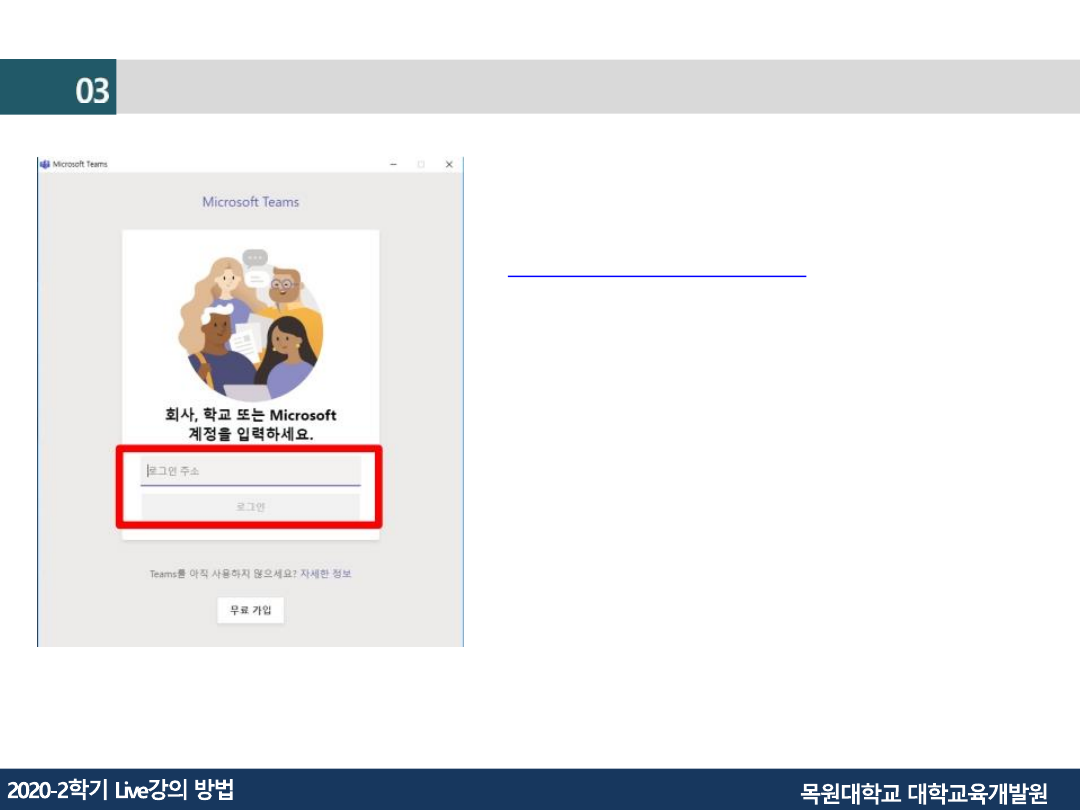
3. 가입하신 계정을 입력해 주세요.
365. 꼭 들어가야 합니다.
비밀번호를 잊으셨다면
비밀번호 찾기를 해주세요.
비밀번호를 못 찾으신다면 전산정보과(7232),
대학교육개발원(7241, 4)으로 연락주세요.
팀즈를 사용한 Live 강의 방법
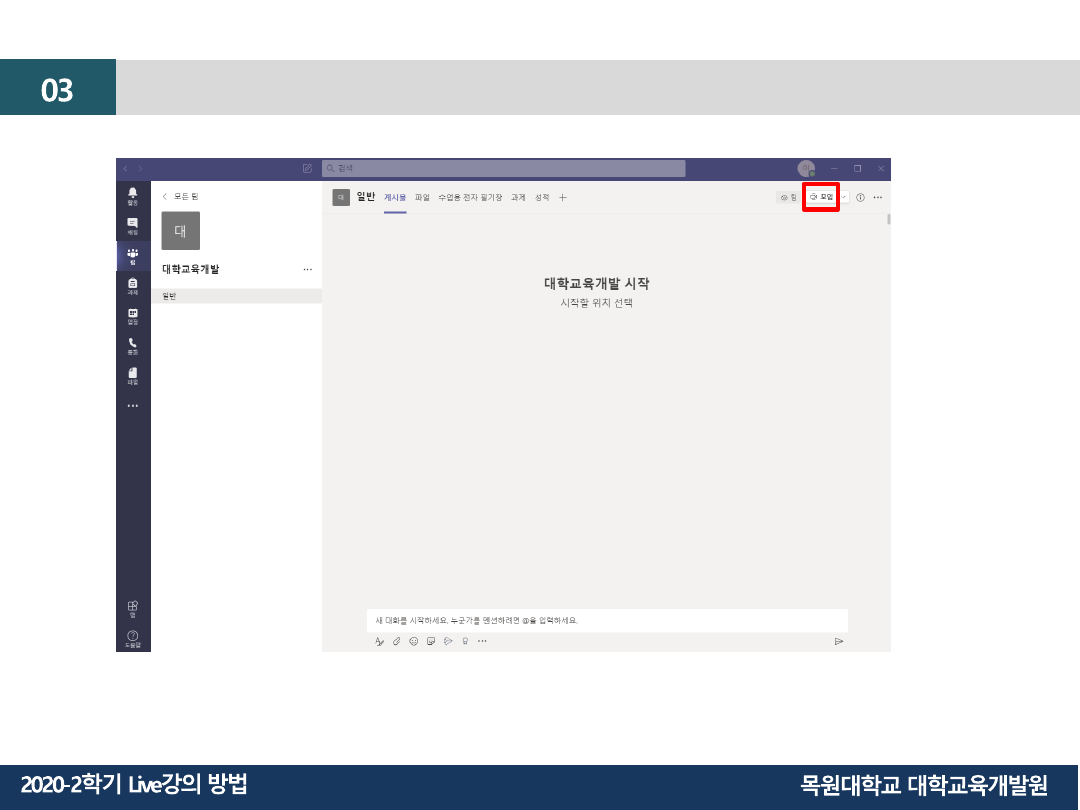
팀즈를 사용한 Live 강의 방법
4. 우측 상단의 ‘모임’ 버튼을 눌러 강의를 시작해주세요.
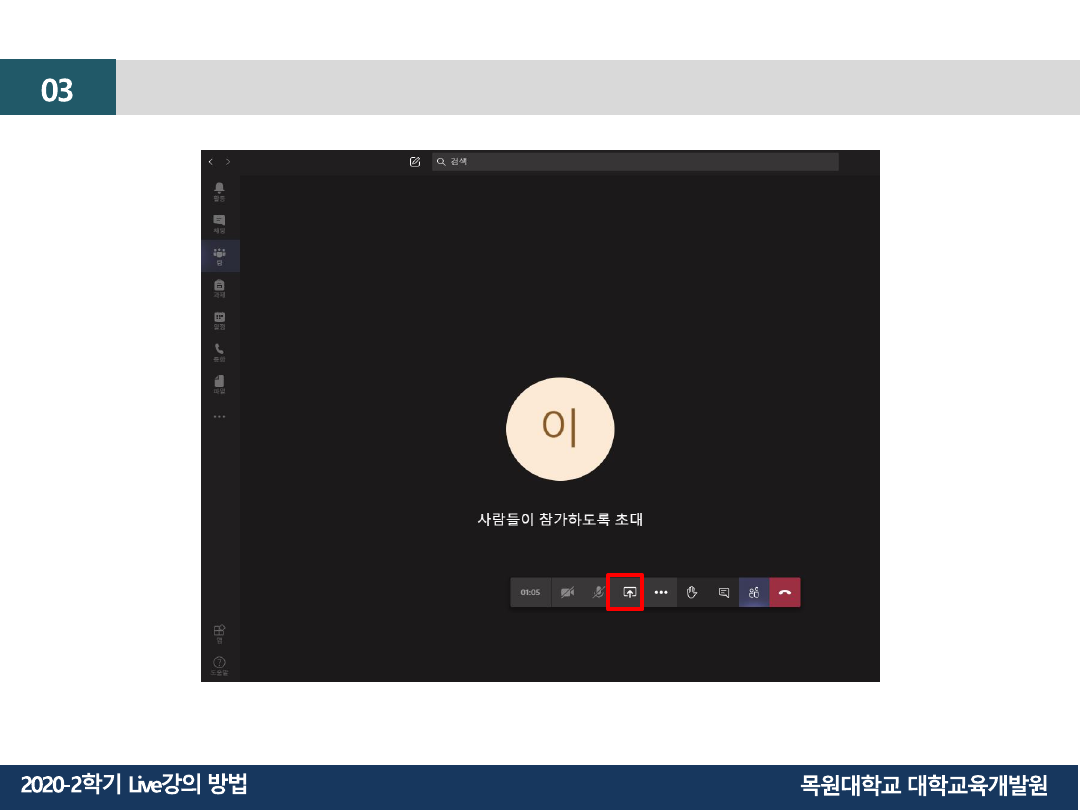
팀즈를 사용한 Live 강의 방법
5. 공유트레이 열어 강의를 ‘공유’해주세요.
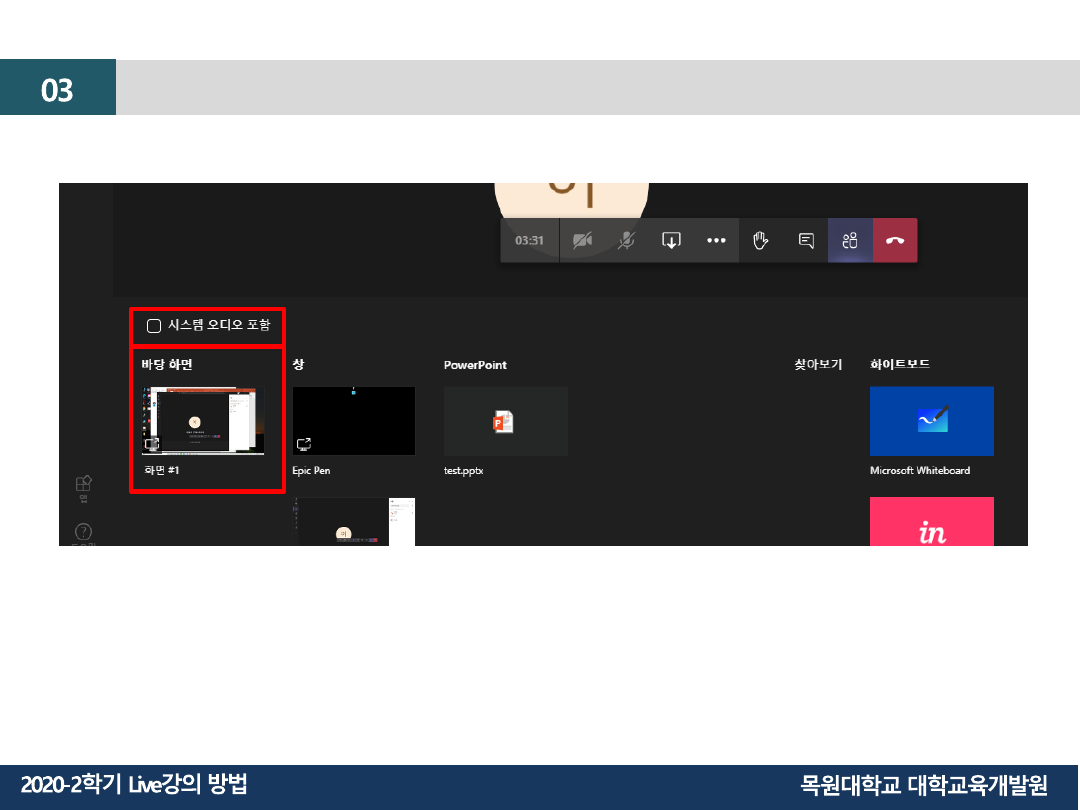
팀즈를 사용한 Live 강의 방법
6. 공유트레이에서 화면#1을 클릭하여 바탕화면을 공유해주세요.
※ PowerPoint를 클릭하시면 학생들에게 판서 내용이 보이지 않습니다
.
소리가 포함되어 자료가 있으시면 ‘시스템 오디오 포함‘ 꼭 체크해주세요.
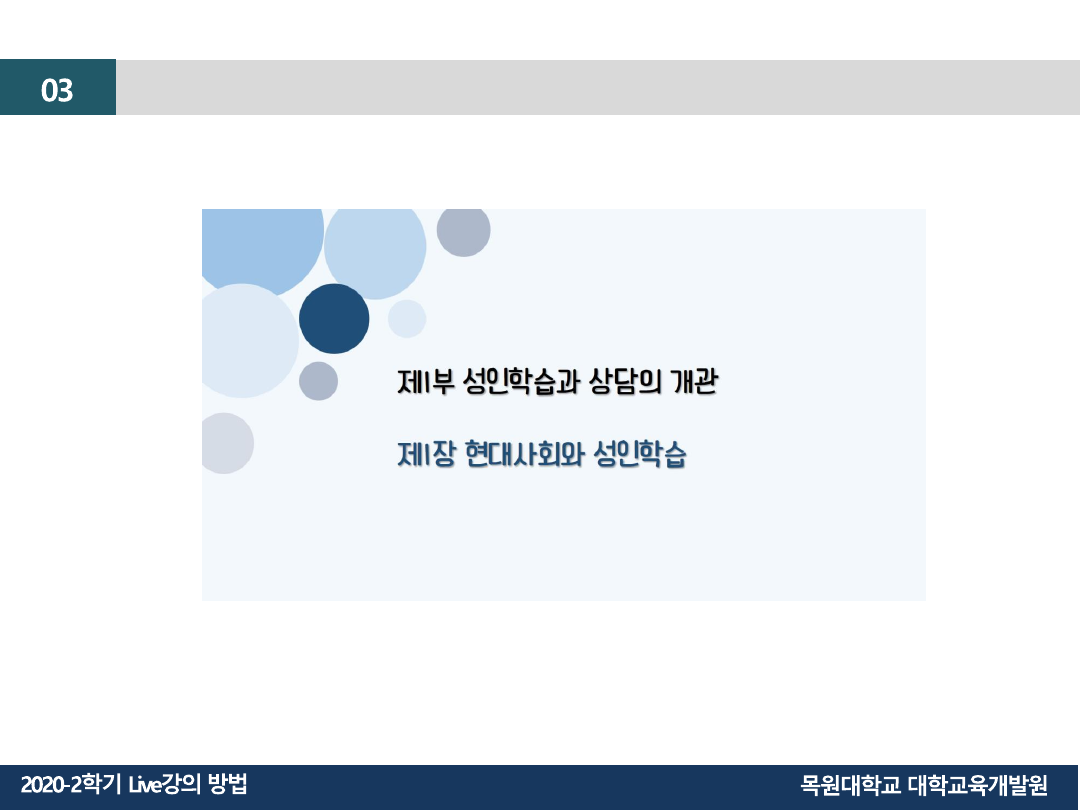
팀즈를 사용한 Live 강의 방법
7. 준비하신 파워포인트 혹은 강의 자료를 열어 강의를 시작해 주세요.
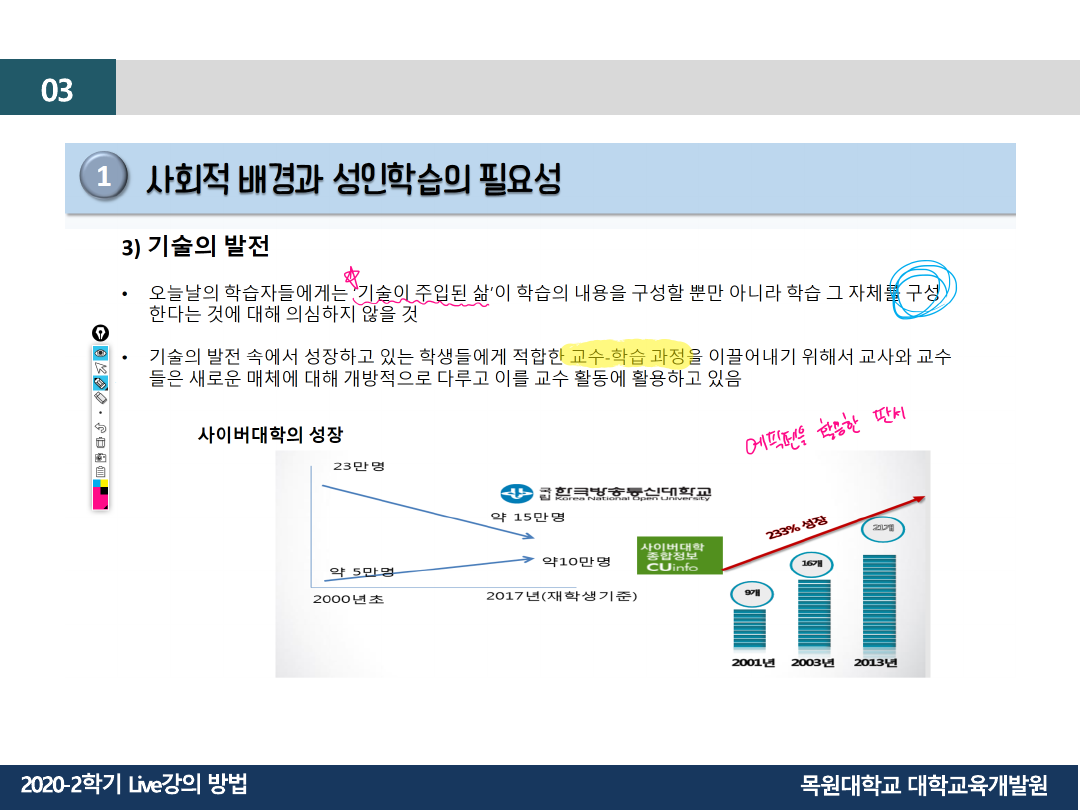
팀즈를 사용한 Live 강의 방법
8. ‘Epic Pen’을 사용하여 판서를 해주시면 됩니다.
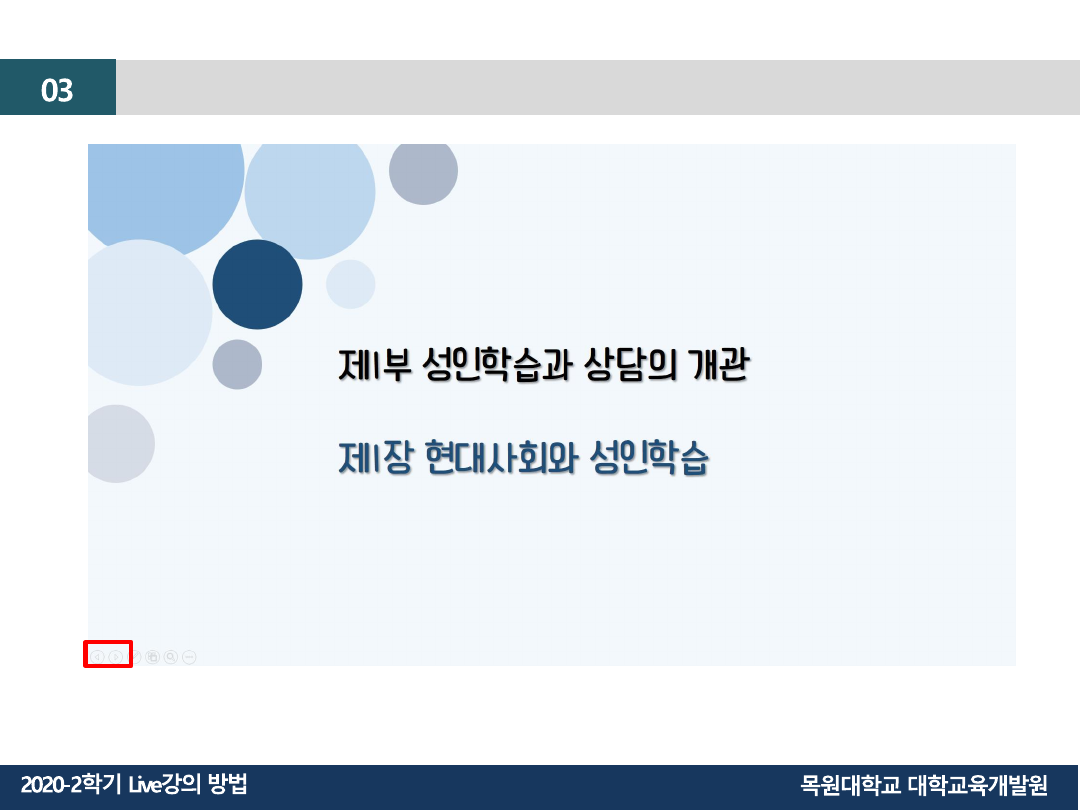
팀즈를 사용한 Live 강의 방법
9. 다음페이지를 넘어가시려면 아래의 버튼을 눌러주시면 됩니다.
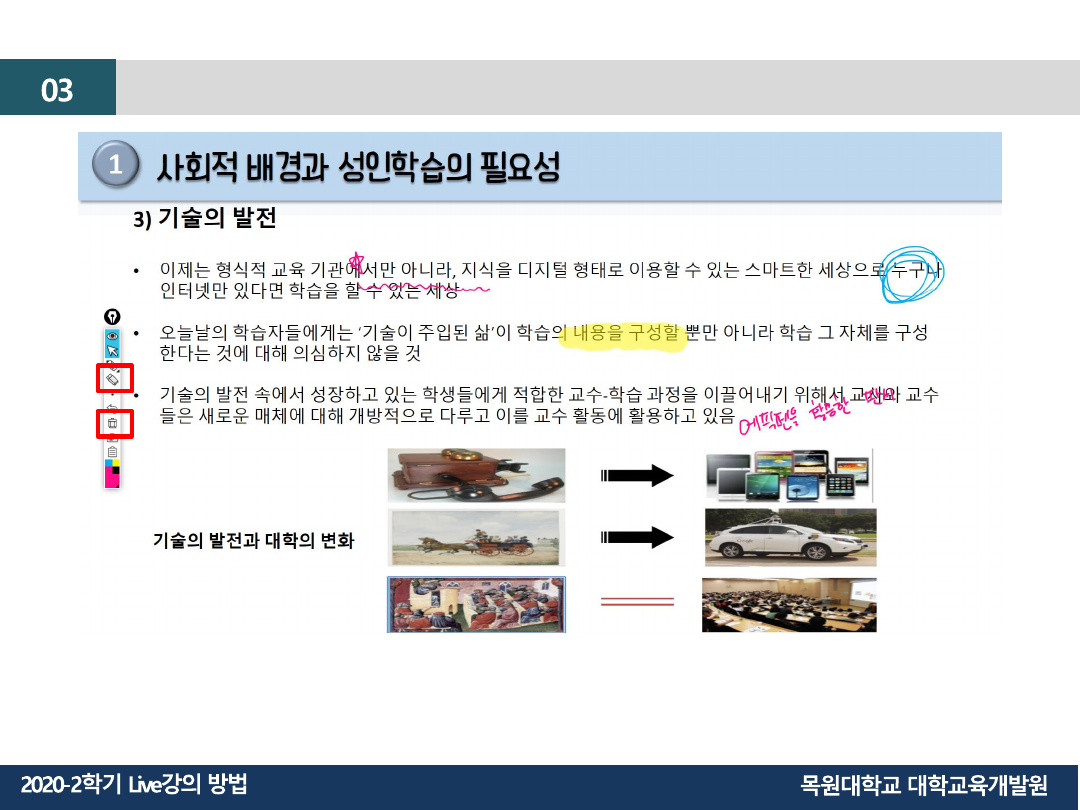
팀즈를 사용한 Live 강의 방법
10. 다음 페이지로 넘어가기 전에 ‘지우개’, 모두 지우기'를 사용해주세요.
‘지우기'를 해주셔야 다음페이지에서 새로운 판서를 사용하실 수 있습니다.
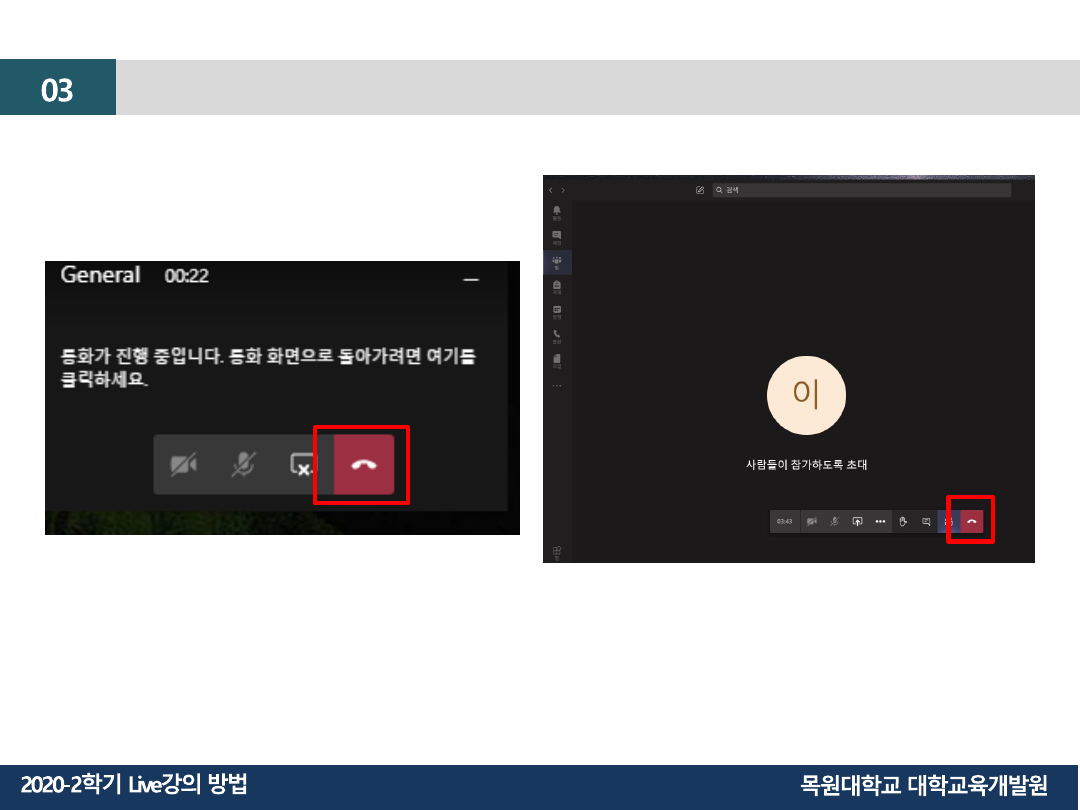
팀즈를 사용한 Live 강의 방법
11. 수업이 끝나셨다면 ‘전화 끊기’를 눌러주세요.
다음 강의를 위해 팀즈 ‘로그아웃'을 꼭 해주세요.
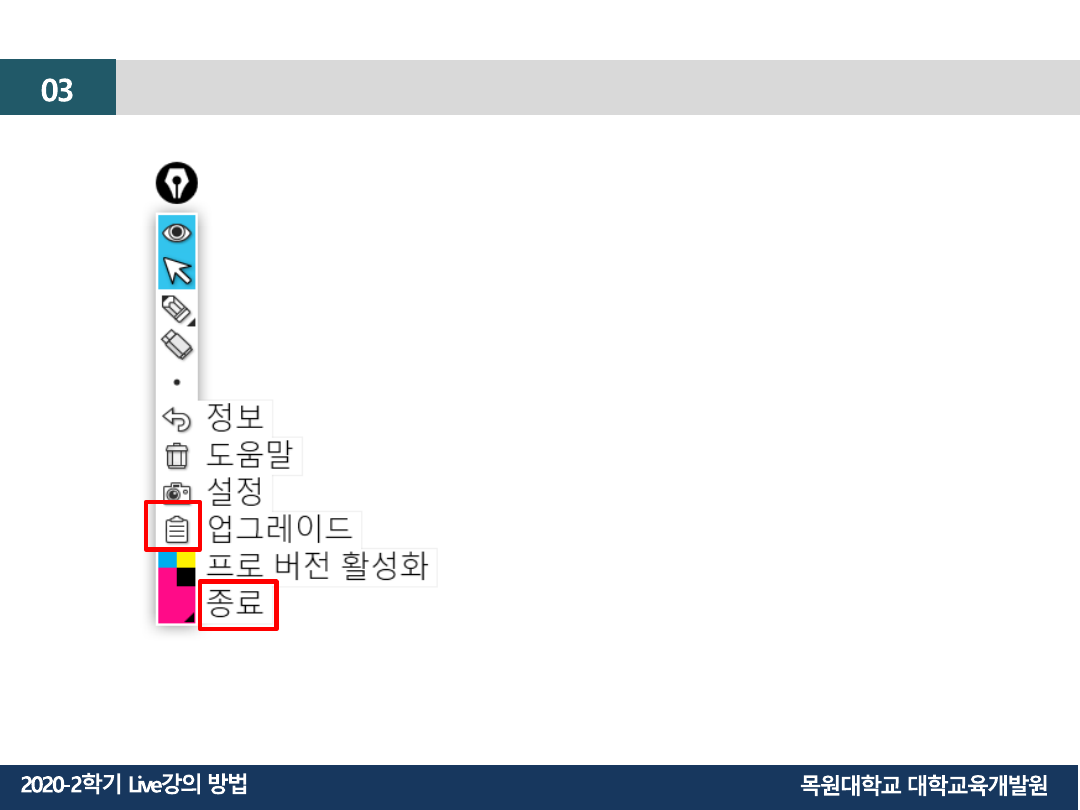
팀즈를 사용한 Live 강의 방법
12. 메뉴 -> 종료
종료를 누르시면 ‘에픽펜’이 종료됩니다.
①
②
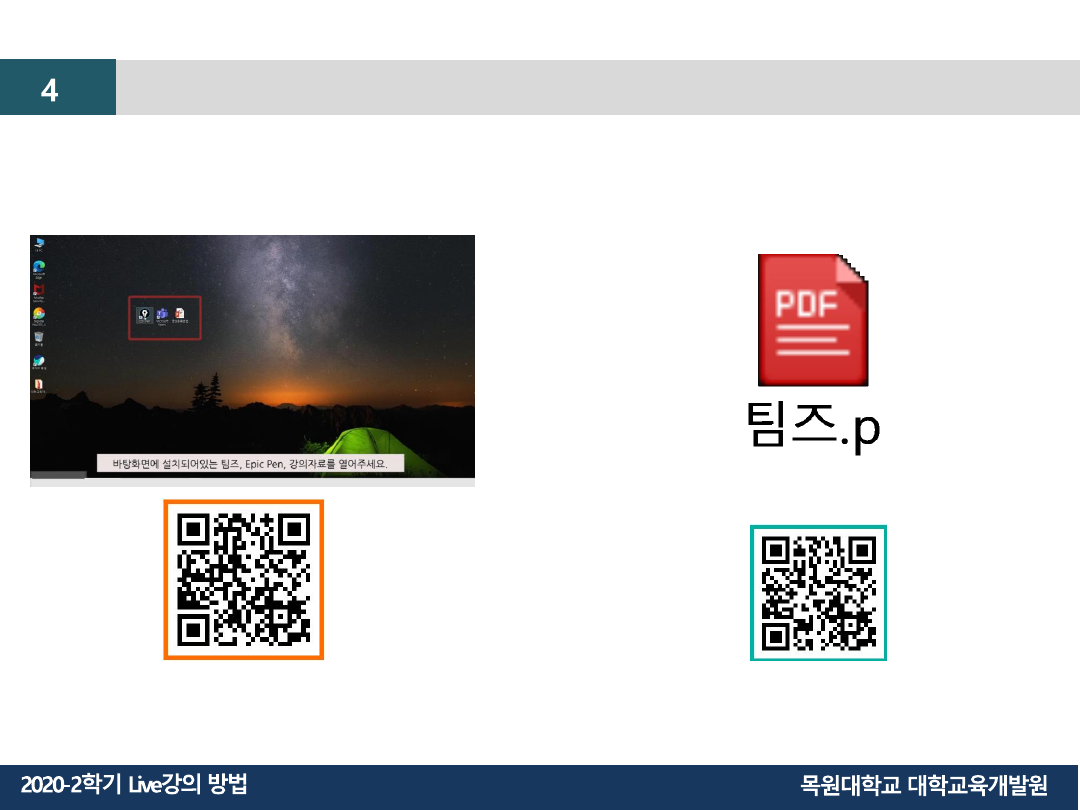
Live강의 예시 동영상 및 팀즈 매뉴얼
영상을 클릭하시거나 QR코드를 인식해주세요.
파일을 클릭하시거나 QR코드를 인식해주세요.
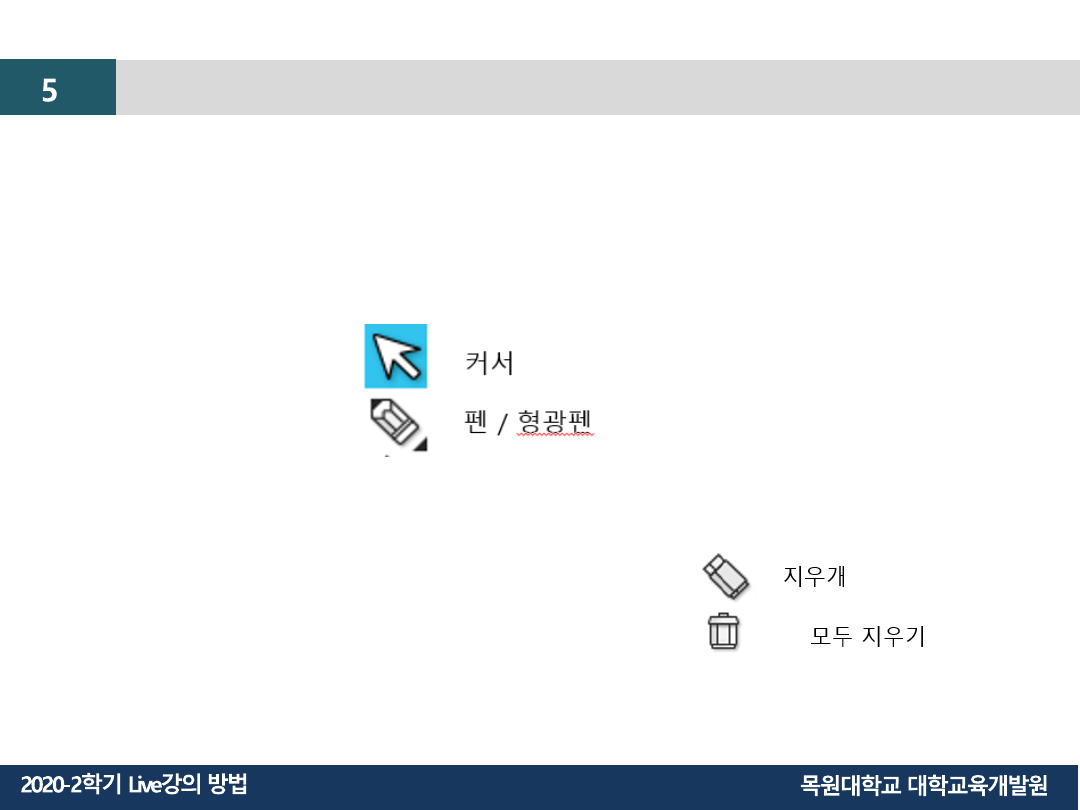
자주 찾는 질문
Q1. 파워포인트 화면이 다음 화면으로 넘어가지 않아요.
A. 펜 / 형광펜으로 선택이 되어 있으면 다음 화면으로 넘어가지 않습니다. 커서로 변경 후 화면을 클
릭해주시면 사용 가능합니다.
Q2. 지우개, 모두 지우기 뭐가 다른가요?
A. 지우개는 판서 하신 곳 중 원하시는 곳을 지우는 기능입니다.
모두 지우기는 화면에 있는 판서를 모두 지우는 기능입니다.
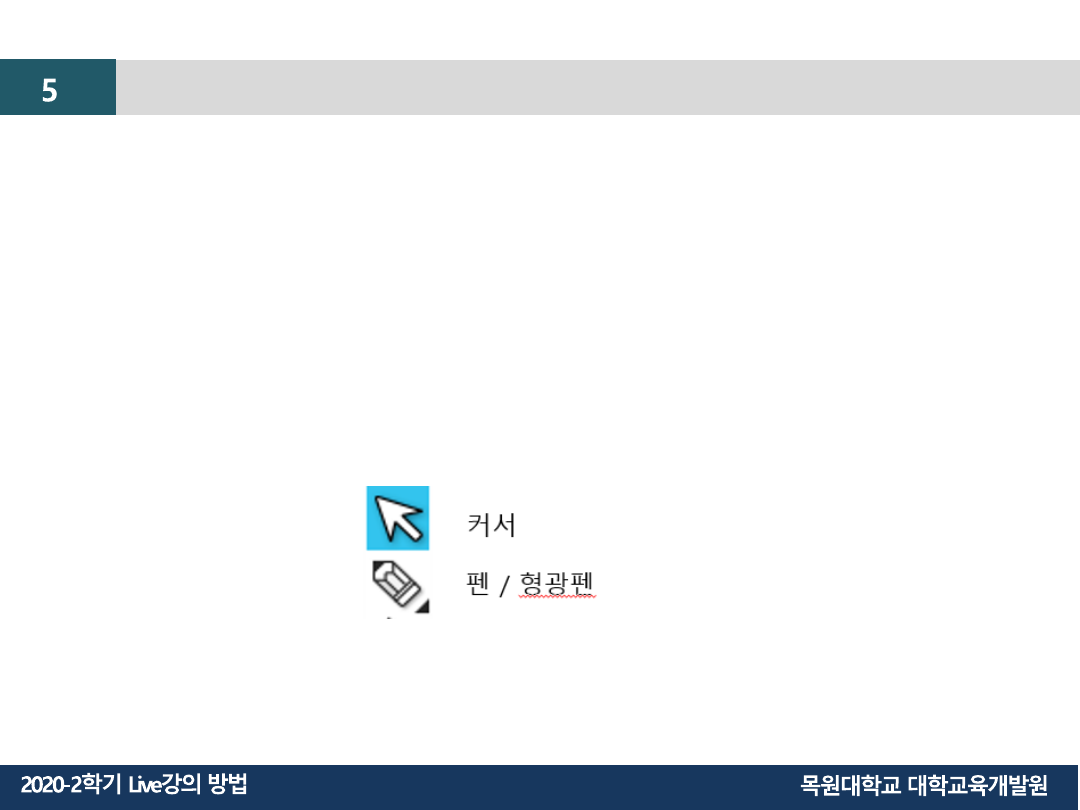
자주 찾는 질문
Q3. 에픽펜이 사용되지 않고 잉크 주석으로 판서가 됩니다.
A. 커서로 설정이 되어 있는 경우 잉크 주석으로 인식이 됩니다. 펜 / 형광펜으로 설정으로 변경하신
사용해 주세요.
다음페이지로 넘어가지 않는 경우에는 키보드를 사용해주시면 됩니다.
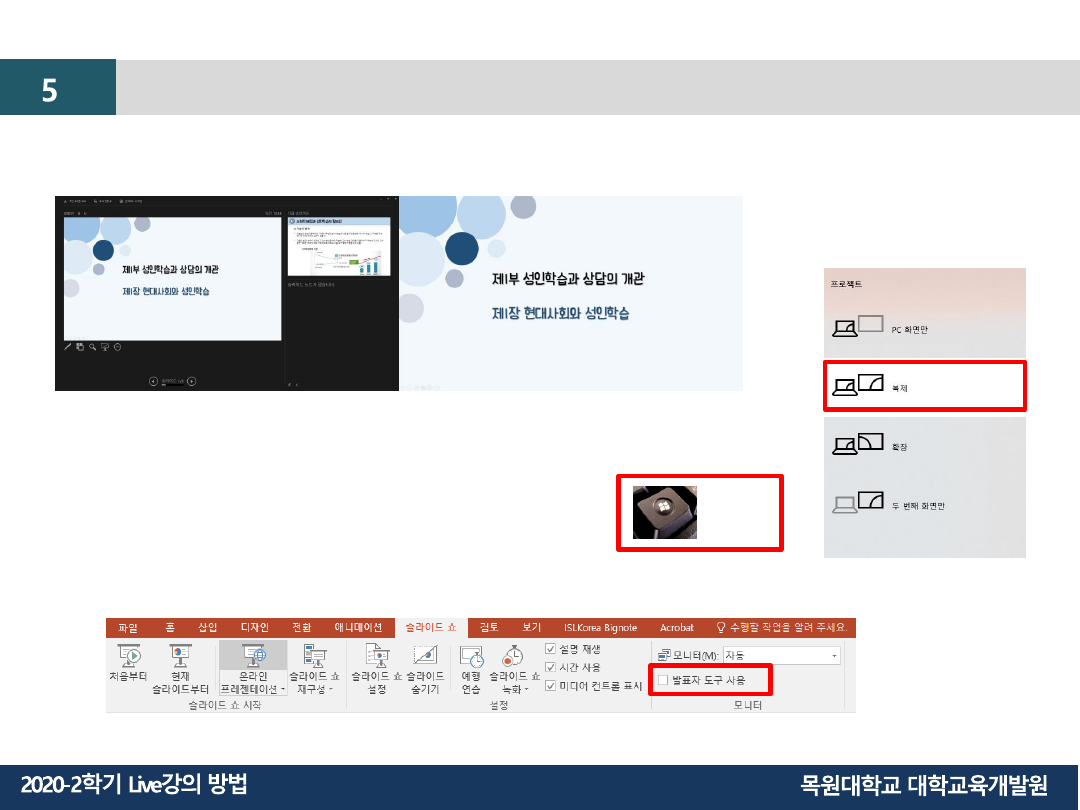
자주 찾는 질문
Q4. 모니터 화면이랑 태블릿 화면이 다르게 나와요.
A. 윈도우키+ P 누른 후 오른쪽에서 복제 선택해주세요.
복제를 변경 후에도 화면이 다르다면,
슬라이드쇼 -> 발표자 도구 사용 -> 미사용으로 체크
ⓐ
ⓐ
ⓑ
ⓑ
+ P
ⓒ
ⓒ
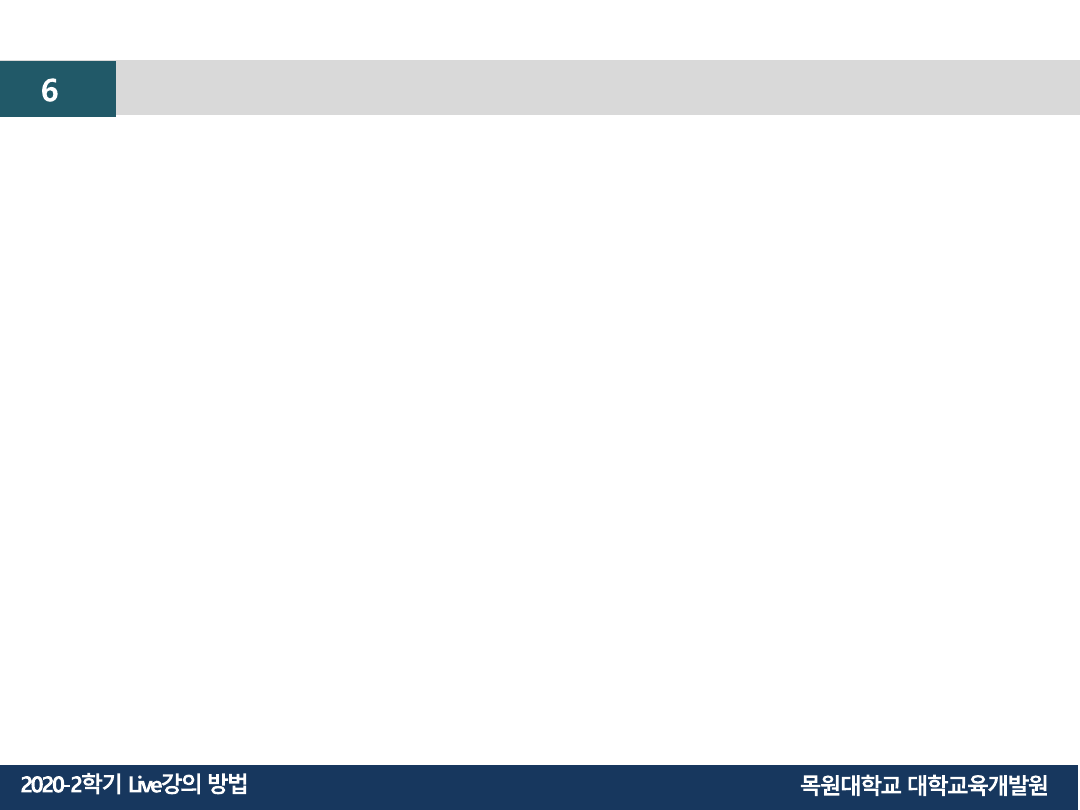
※ 문의 ※
각 학과 사무실
대학교육개발원 : 042-829-7241, 4, 6