
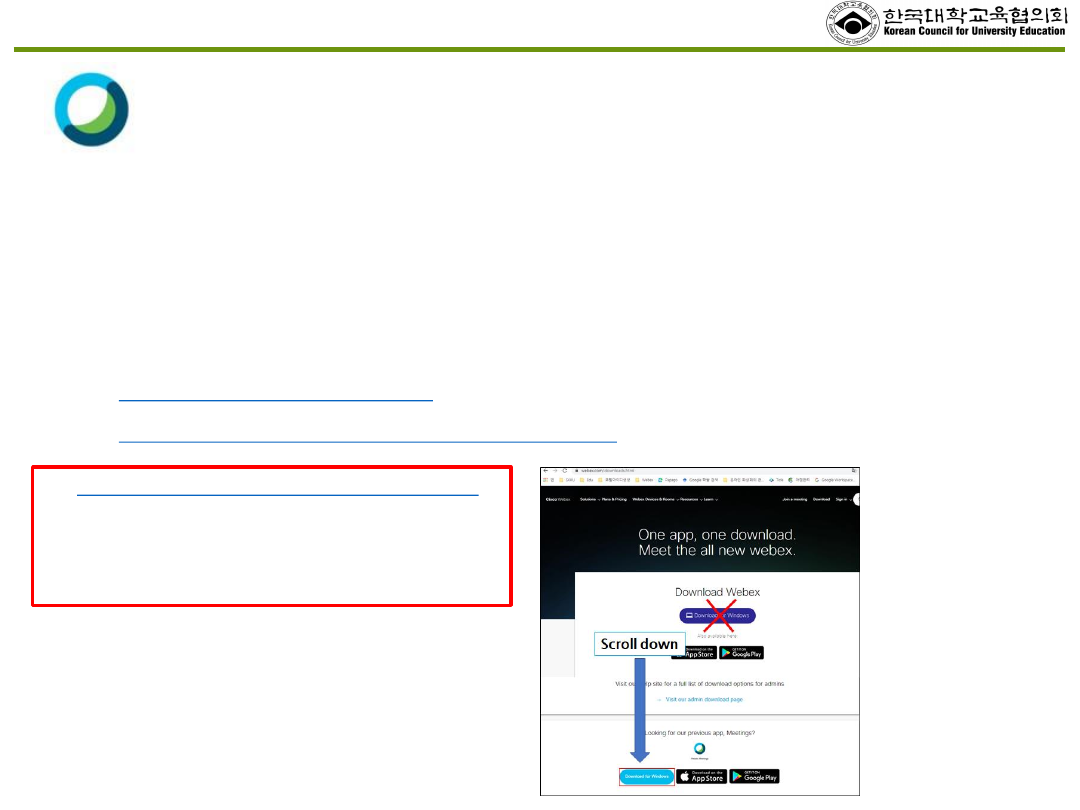
1. WebEx 소개 및 준비사항
3
✓ Cisco WebEx – 언제 어디서나 접속 가능한 실시간 강의 플랫폼
✓ 호스트-참여자 양방향 커뮤니케이션 가능
✓ PC 및 Laptop (프로그램/웹 버전), 스마트폰 및 태블릿 (iOS, Android)
등 여러 Device에서 사용 가능
• 준비사항
① Windows 10 사용 및 윈도우 업데이트 확인 (Windows7,8 미지원. MacOS 지원)
② 음성, 영상 입출력이 정상적으로 작동하는지 확인
③ 웹캠을 PC에 설치하거나, 웹캠이 있는 노트북을 준비
④ https://mediatest.webex.com 로 네트워크 환경 테스트
⑤ https://www.webex.com/ko/test-meeting.html 로 Webex 정상 작동 사전 확인
✓ http://www.webex.com/downloads.html
접속 후 바로 보이는 웹엑스 다운로드 링크는
프로그램 구성이 달라서 다운로드 받지 마시고,
아래로 스크롤 내리셔서 Webex Meetings를
다운로드 받아 주시기 바랍니다.
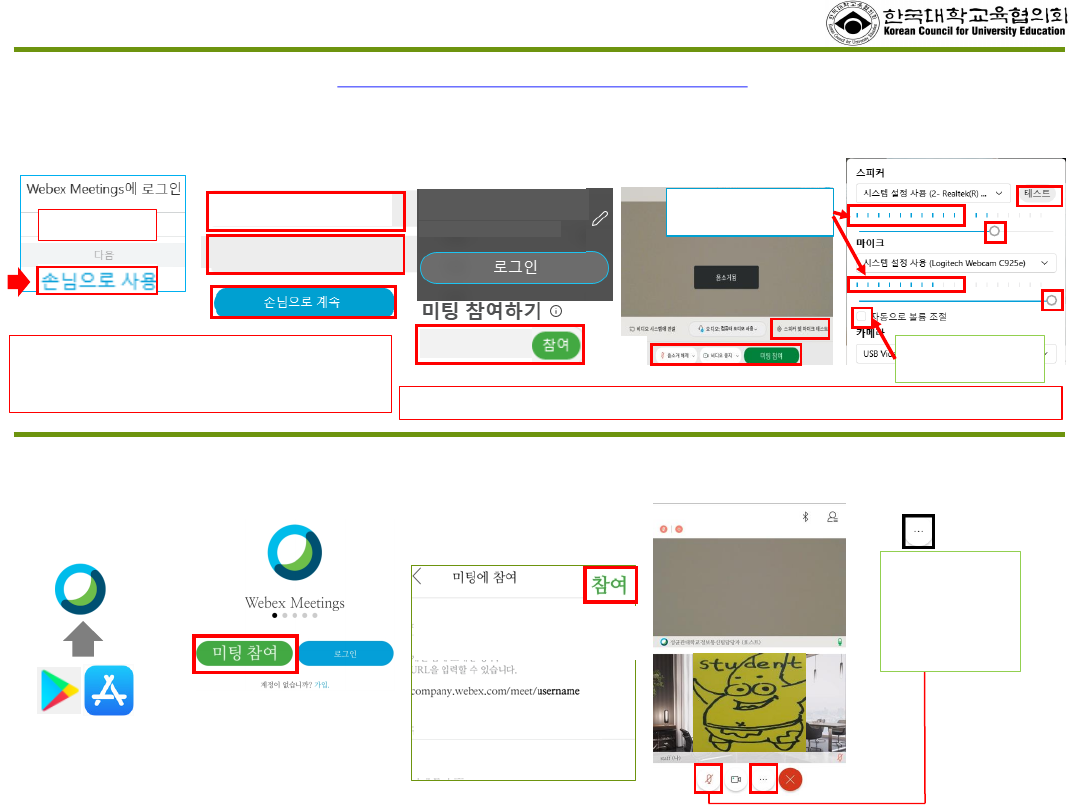
2. WebEx 참여자 접속 방법(1/2) – PC 프로그램 및 Mobile App
③ 접속자 정보 입력
(학번+이름/이메일)
→ 참여 버튼 클릭
① 손님으로 사용 클릭
(이메일 주소 입력 X)
② 접속자 정보 입력
(학번+이름/이메일)
→ 손님으로 계속
✓ Mobile client (Android, iOS) – Cisco Webex Meetings 검색 후 설치
✓ PC client (Windows, Mac) - https://www.webex.com/downloads.html ‘Webex Meetings’ 다운 및 설치
① Cisco Webex
Meetings
검색 후 설치
② 미팅 참여 버튼 클릭
미팅번호(ex.1234567890)
또는 URL 입력
2020222222 홍ㅇㅇ
ㅇㅇㅇ@g.skku.edu
④ 음소거/비디오 시작
→ 스피커 및
마이크 테스트
④ 참여화면
2020222222 홍ㅇㅇ
example@g.skku.edu
4
*미팅번호에 하이픈(-)을 입력하면 입장이 되지
않습니다. 붙여 쓰거나, 세 자리 씩 띄워서
입력해 주시기 바랍니다.
⑤ 스피커 / 마이크 / 카메라
작동확인 후 미팅 참여
‘자동으로 볼륨 조절’
체크 해제 권장
파란색 바 움직임으로
작동여부 체크 가능
③ 미팅 정보 입력에
미팅 번호 또는 URL
입력 후 참여
2020222222_ 홍ㅇㅇ
example@g.skku.edu
전화기
아이콘이 보일 시,
설정 버튼에서
‘오디오에 대해
인터넷 사용’
으로 변경
여기에 입력 x
* 미팅번호로 참여가 되지 않을 때, 미팅URL 입력으로 참여 시도해 주시기 바랍니다.
1234567890
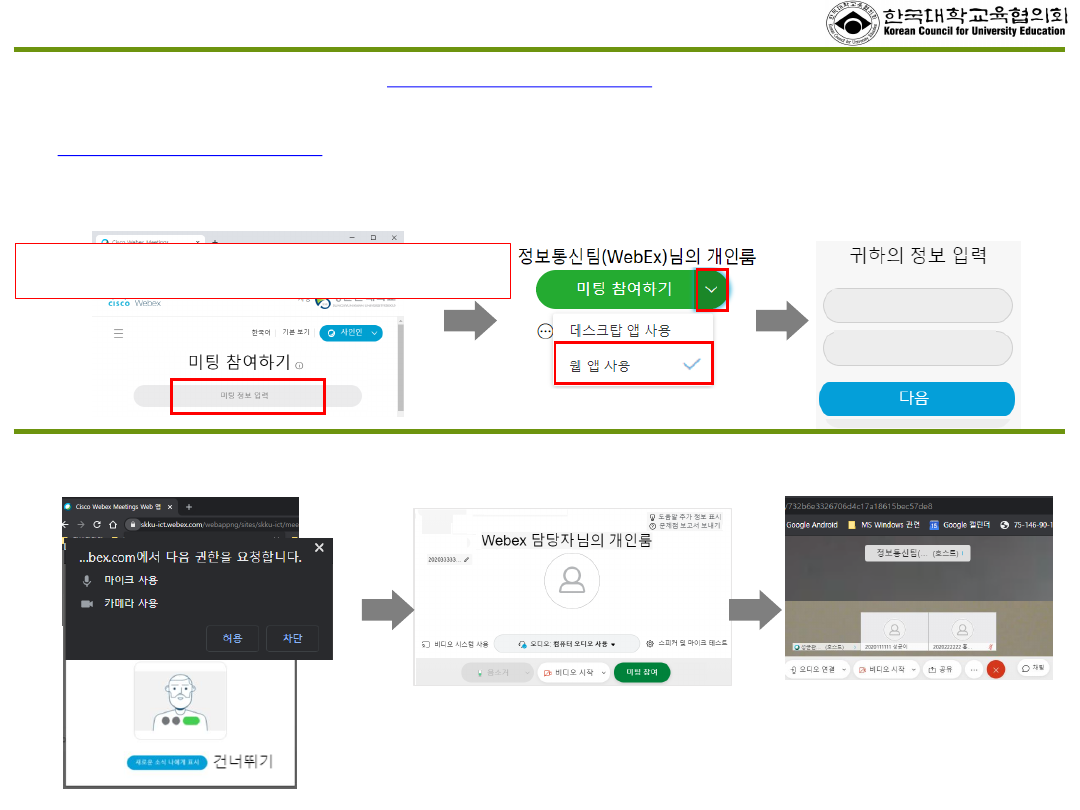
2. WebEx 참여자 접속 방법(2/2) – PC Web browser (무설치)
5
✓ PC Web browser client (무설치) – https://skku-ict.webex.com 으로 접속
*Chrome에서 사용하시는 것을 권장 드립니다(Internet Explorer는 비디오 사용이 되지 않습니다.)
① https://skku-ict.webex.com
→ 미팅 정보 입력에 미팅 번호 입력 후 엔터
또는 브라우저 주소창에 안내받은 링크로 바로 접속
② 우측 체크버튼 클릭→
웹 앱 사용 선택 후
미팅 참여하기버튼 클릭
③ 접속자 정보
(성명: 학번+이름
이메일: 본인 학교 계정)
입력 후 다음 클릭
⑥ 접속화면
⑤ 음소거 / 비디오 시작
→ 강의 참여
*미팅 참여 버튼이 비활성화 된
경우 다시 접속시도. 동일증상 반복
시 PC 또는 모바일 APP 사용 권장
⑤ 권한요청
팝업
허용 버튼
클릭→
아래 창
건너뛰기 클릭
④ 권한요청 팝업 허용 후
아래 창 건너뛰기 클릭
1234567890
2020222222 홍ㅇㅇ
ooo@g.skku.edu
*미팅번호에 하이픈(-)을 입력하면 입장이 되지 않습니다.
숫자를 붙여 쓰거나, 세 자리 씩 띄워서 입력해 주시기 바랍니다.
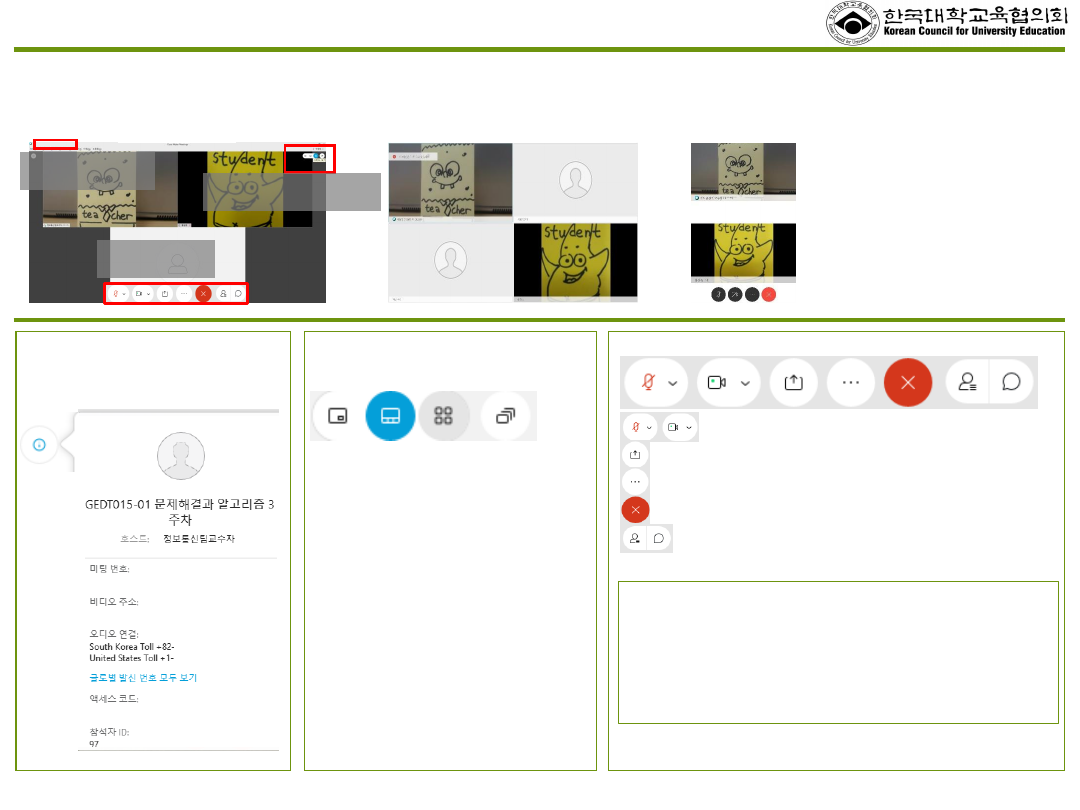
3. WebEx 참여자 화면 설명
6
✓ 접속초기화면 – PC – Tablet – Smartphone 순서로 갈수록 화면이 간단하게 표시됩니다.
•
PC
•
Tablet
•
Smartphone
① 미팅정보
③버튼 바
②화면표시 변경
① 미팅 정보
- 회의명, 미팅번호 등
기본정보 확인
③ 버튼 바
오디오 및 비디오 ON / OFF
콘텐츠 공유(화면/문서/앱/유튜브/화이트 보드)
추가옵션
미팅종료
참가자 목록 / 채팅
1) 현재 발언자 비디오 보기
2) 현재 발언자 및 섬네일 보기(기본)
3) 그리드 보기
4) 유동 목록 보기(전체화면)
*Tablet, Smartphone에서 공유 가능한 컨텐츠
• 화면공유 (이미지 / 비디오)
- 비디오의 경우 속도 문제로, 공유가 원활하지는 않음
• 화이트보드
• 클라우드의 확장자 pptx,pdf,txt 파일
• 사진 공유
② 화면표시 변경(PC 기준)
1) 2) 3) 4)
139 813 9813
139 813 9813
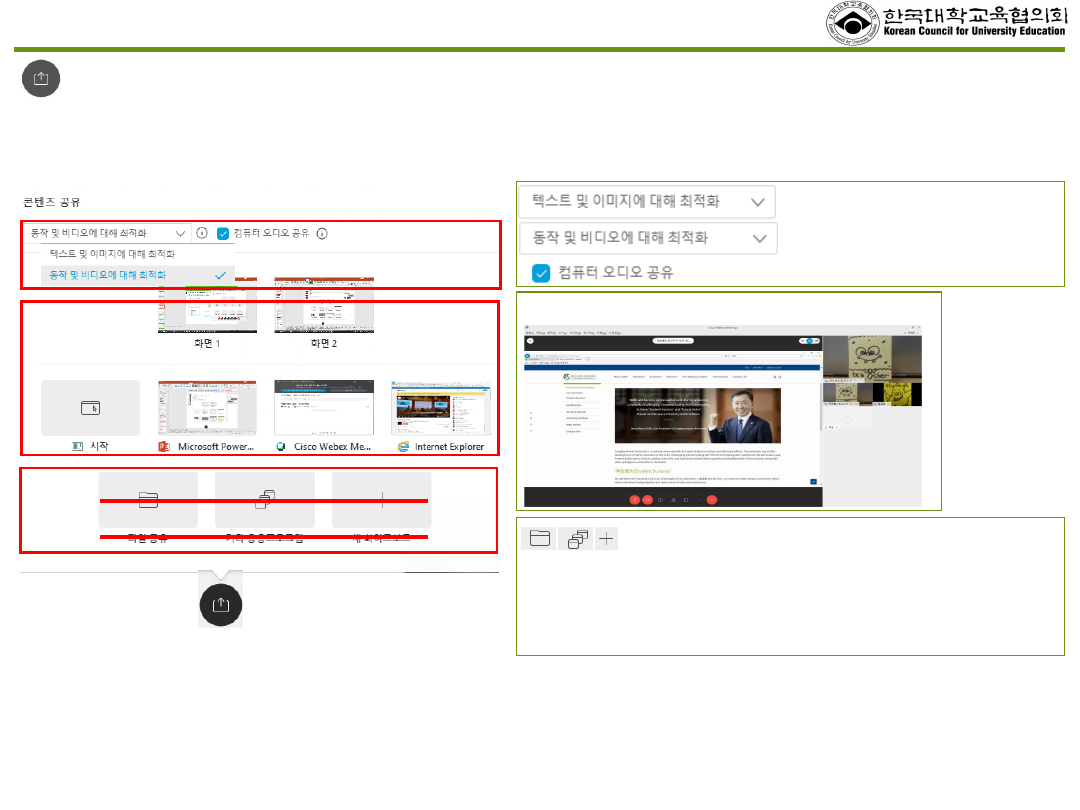
3. WebEx 참여자 화면 설명 (PC)
7
컴퓨터 오디오를 들을 수 있게 허용(유튜브 등)
공유 콘텐츠 최고 해상도 표시
더 나은 프레임 속도(해상도 낮춤)
✓ 화면, 응용 프로그램 공유 (예시 - 웹브라우저 공유)
✓ 콘텐츠 공유(화면/문서/앱/유튜브/화이트 보드)
- 문서, 사진 공유 시 ‘텍스트 및 이미지에 대해 최적화’ 선택
- 비디오 스트리밍, 영상파일 공유 시 ‘동작 및 비디오에 대해 최적화’ 선택
• 파일 공유 / 응용프로그램 / 화이트보드 미 사용을 권장
드립니다(녹화파일 레이아웃이 바뀌고, 문서가 90도 회전하여
공유되는 현상이 발생할 수 있음).
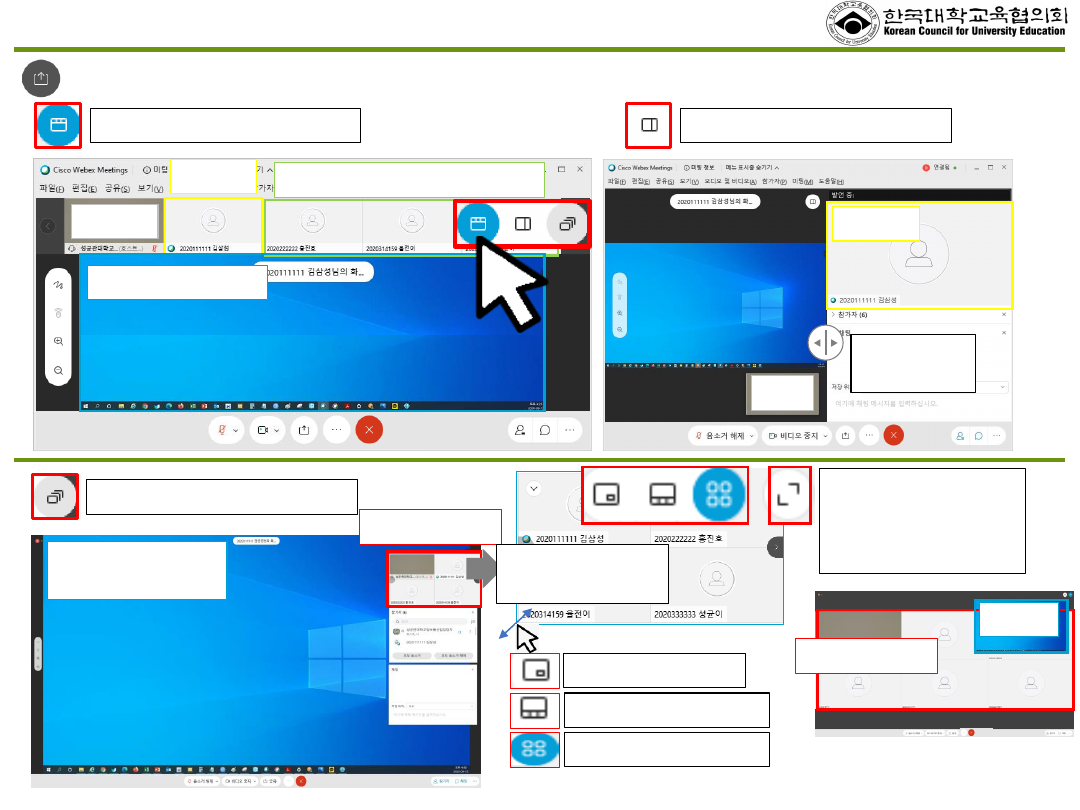
8
콘텐츠 공유 받는 사람(참석자) 레이아웃 변경 화면
발표자
공유컨텐츠 화면
본인
나머지 미팅 참석자 리스트
비디오 스트립 보기 (기본화면)
나란히 보기
유동목록 보기(전체화면)
발표자
드래그 하여
크기 조절
본인
참여자 비디오
공유컨텐츠 화면
(전체화면)
현재 발언자
현재 발언자 및 썸네일
그리드 보기
유동 화면에서 모든
참가자 보기
(공유화면과 참가자
비디오 창 바뀜)
모서리 드래그로
크기 조정
참여자 비디오
컨텐츠
3. WebEx 참여자 화면 설명 (PC)
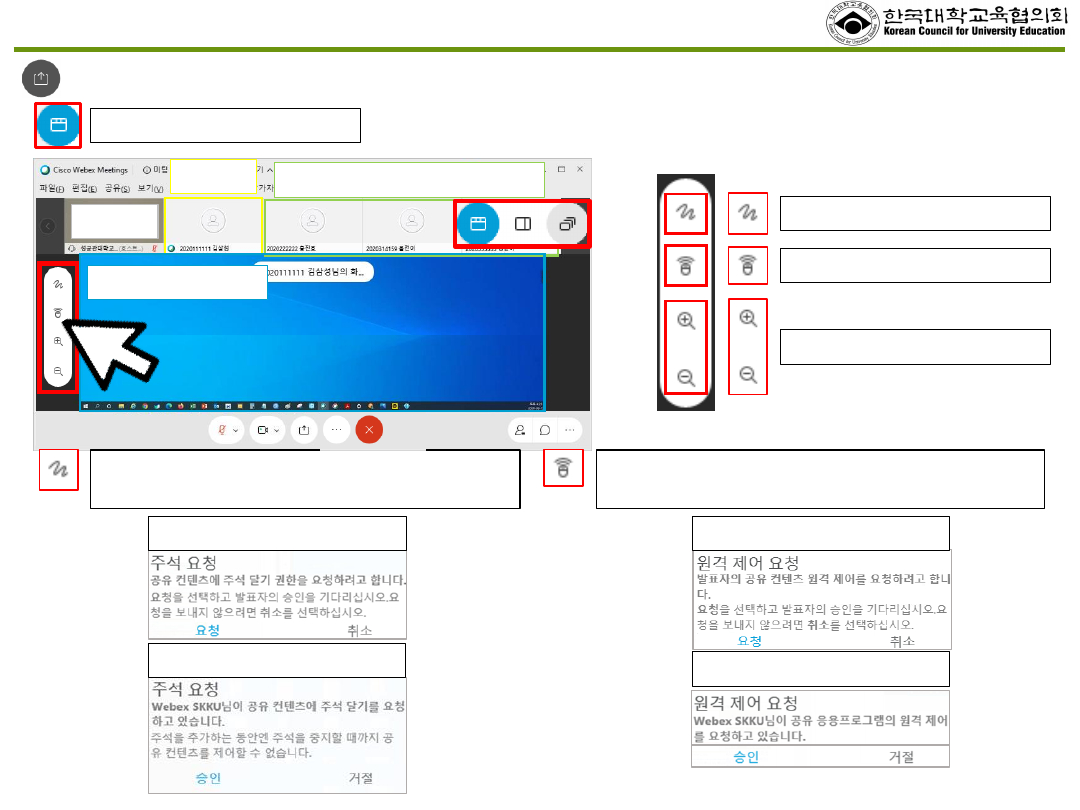
9
발표자
공유컨텐츠 화면
본인
나머지 미팅 참석자 리스트
비디오 스트립 보기 (기본화면)
주석 달기 요청 – 공유 컨텐츠에 같이 주석을 다는
기능. 펜 인식 속도가 늦습니다.
원격 제어 요청 (PC to PC) – 공유 컨텐츠 원격 제어.
실 사용 결과 속도가 느리므로 권장 드리지 않습니다.
컨텐츠 확대/축소
주석 요청 하는 사람 (참석자)
주석 요청 받는 사람 (발표자)
원격 요청 하는 사람 (참석자)
원격 요청 받는 사람 (참석자)
주석 달기 요청
원격 제어 요청
3. WebEx 참여자 화면 설명 (PC)
콘텐츠 공유 받는 사람(참석자) 주석 / 원격제어 / 확대 및 축소
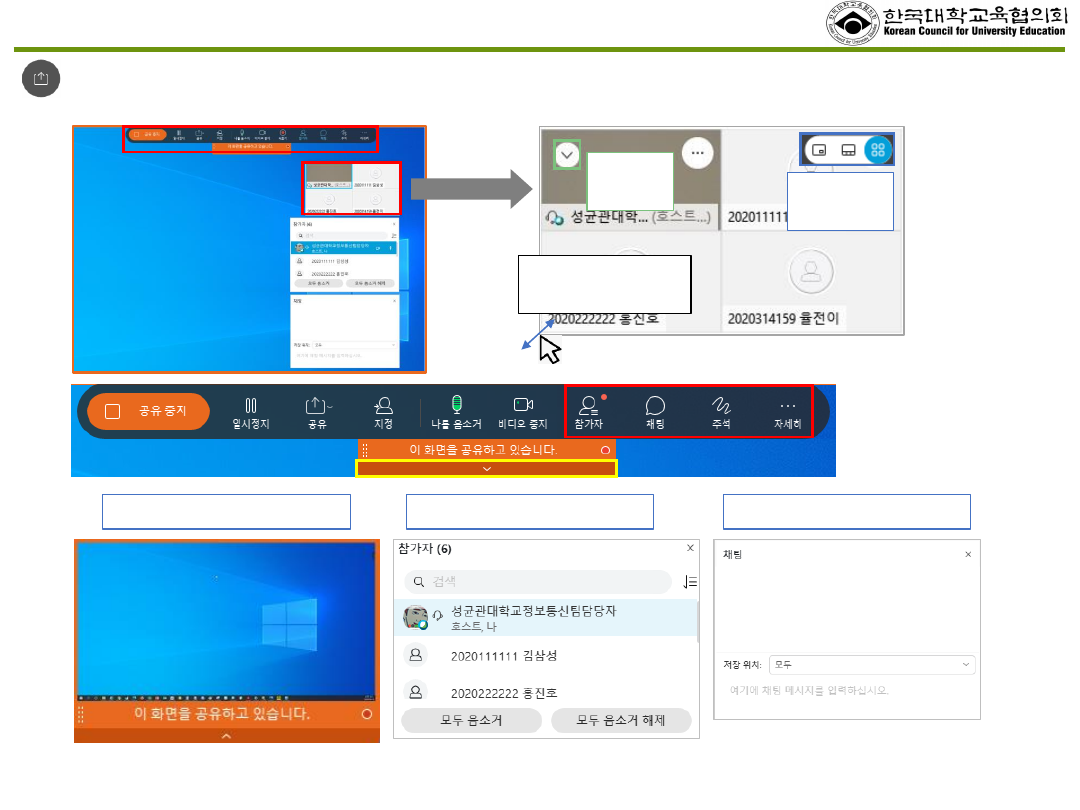
10
ⓑ
ⓒ
ⓓ
ⓔ
ⓐ
비디오
숨김
레이아웃
변경
모서리 드래그로
크기 조정
ⓐ참여자에게 보이는 화면
ⓑ 참가자 목록 확인
ⓒ 채팅
3. WebEx 참여자 화면 설명 (PC)
콘텐츠 공유자(발표자) 레이아웃 변경 화면 - 메뉴 바가 상단으로 이동하게 됩니다.

11
ⓓ 주석
텍스트 입력
(단일 크기)
마지막 주석 복원
주석 저장 (jpg파일)
마우스 포인터로
데스크톱 제어
(단일 굵기)
ⓔ 자세히
3. WebEx 참여자 화면 설명 (PC)
콘텐츠 공유자(발표자) 레이아웃 변경 화면 - 메뉴 바가 상단으로 이동하게 됩니다.
ⓑ
ⓒ
ⓓ
ⓔ
ⓐ
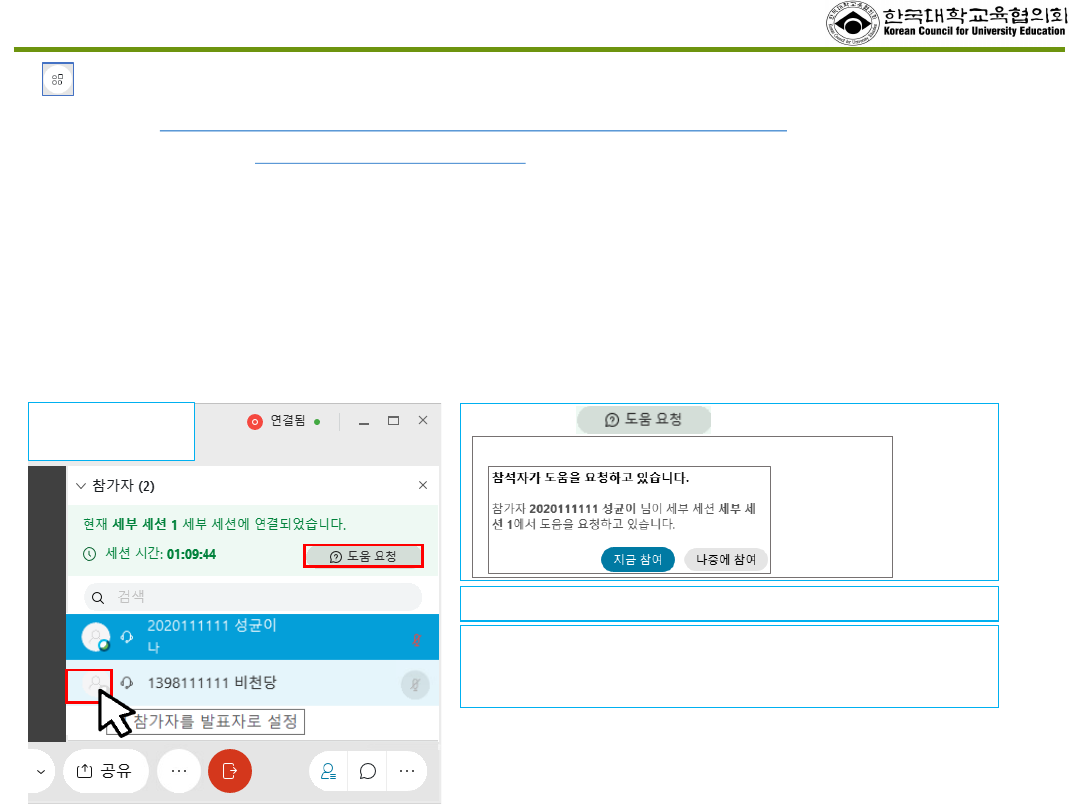
12
세부 세션 진행 중 화면 (참가자)
3. WebEx 참여자 화면 설명 (PC)
ⓐ 도움 요청
- 호스트에게 도움을 요청
ⓑ 참가자를 발표자로 설정
> 기타 제한사항
•
세부 세션 내 설문조사 기능 없음.
•
채팅 – 세부 세션 내에서만 가능. 1:1 채팅 X.
ⓐ
ⓑ
* 호스트 팝업창 – 참여자가 도움을 요청할 때 표시됨
참가자 세부 세션
참여 화면
✓ 참고 사이트 - https://help.webex.com/en-us/nroo6fs/Webex-Meetings-Breakout-Sessions
✓ 세부 세션 기능 제한사항 – https://help.webex.com/nics5vf/
**세부 세션은 PC/모바일 앱 40.9 버전 이상에서 사용 가능합니다. 해당 버전보다 낮을 시 세부 세션에 참여할 수 없습니다.
> 참여자 관련 주요 제한사항 (2020.12.01 기준)
•
세부세션 참여자 네트워크 이슈로 재접속 시, 기본 미팅룸으로 참석됨
•
40.9버전 이하의 참여자가 공동 호스트 권한을 받으면, 세부세션이 종료됨.
•
아이폰 참여자 – 세부세션 참석은 가능하지만, 세션을 주최할 수는 없음. 세부세션 시작 후 세션 이동/교환 불가
•
텍스트 및 이미지 공유만 가능. 동작 및 비디오에 대해 공유 불가
•
PC프로그램 및 모바일에서 컨텐츠 공유 가능. 웹브라우저로 접속 시 컨텐츠 공유 불가.
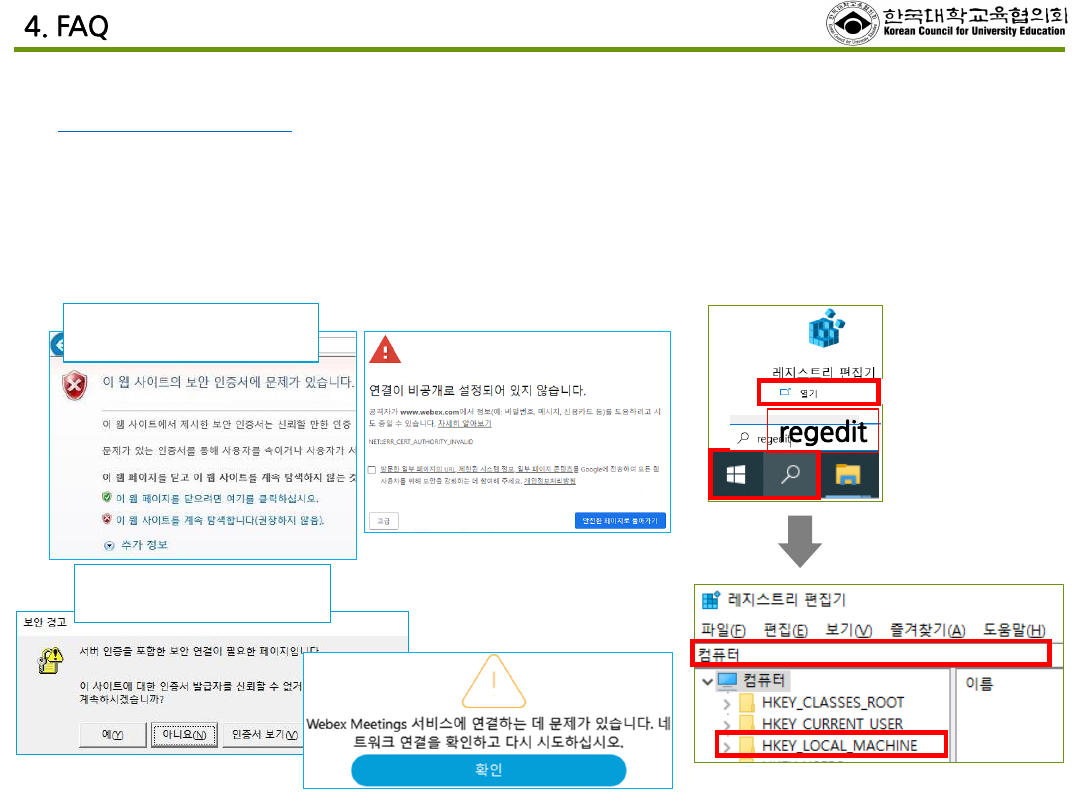
13
1. 인증서 오류 문제로 webex.com 접속 및 미팅 참여/시작이 되지 않습니다.
이 경우 발생하는 문제는 아래와 같습니다.
✓ https://www.webex.com/ 접속 시 보안 인증서 문제 관련 창이 표시됩니다
(보안 인증서에 문제가 있습니다 / 연결이 비공개로 설정되어 있지 않습니다).
✓ 미팅 참여 또는 시작 시 인증서 관련 보안 경고창이 표시됩니다(인증서 보기로 인증서를 설치해도 작동하지 않습니다).
1) 상태 표시줄 돋보기 버튼 클릭 또는 시작버튼 클릭 → 키보드로 regedit 입력 후 ‘레지스트리 편집기’ 실행
2) 빨간 박스에 컴퓨터\HKEY_LOCAL_MACHINE\SOFTWARE\Policies\Microsoft\SystemCertificates\AuthRoot
를 복사 붙여넣기 하거나, 폴더를 찾아 들어갑니다.
3) 오른쪽에 DisableRootAutoUpdate 값을 더블클릭 하여 1인 값을 0으로 변경해 줍니다.
4) 다시 WebEx 미팅 참여를 시도합니다.
www.webex.com 접속 시
웹페이지 표시창
프로그램으로 미팅 참여
또는 시작 시 보안 경고창
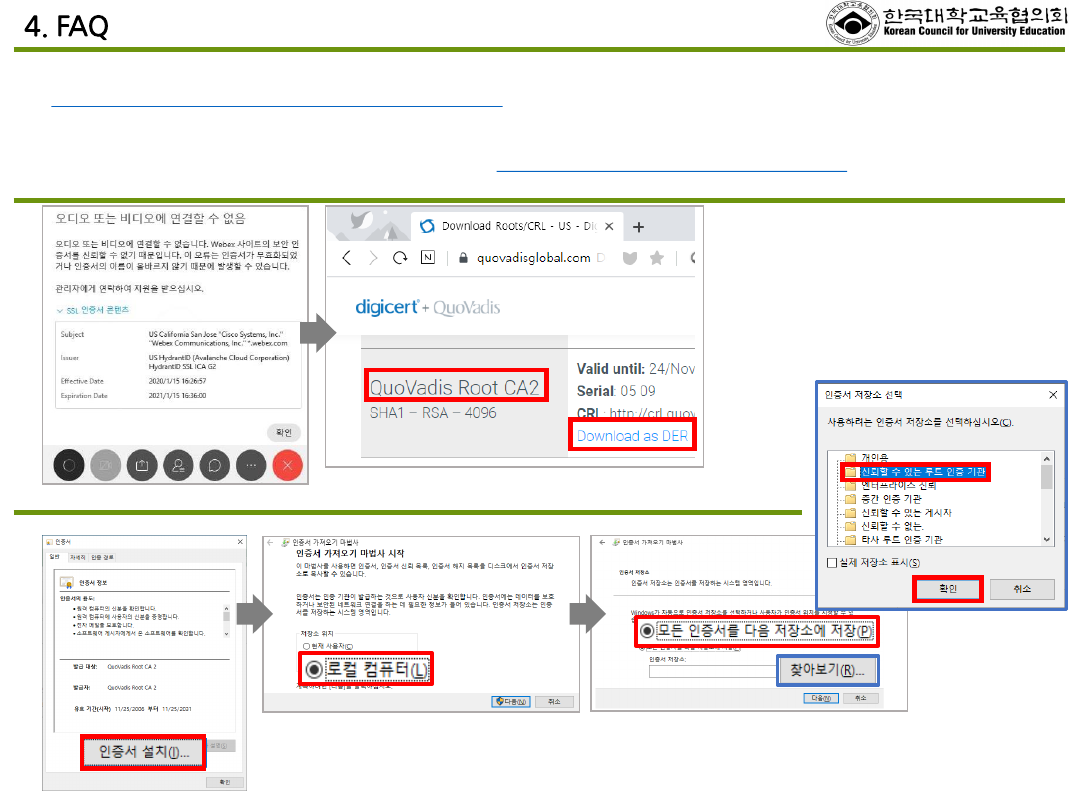
14
2. 미팅참여 시 오디오 또는 비디오에 연결할 수 없음 인증서 오류가 발생합니다.
1) https://www.quovadisglobal.com/download-roots-crl/ 링크에서 QuoVadis Root CA2 인증서 다운로드(Download as DER)
2) 인증서 설치 → 저장소 위치 ‘로컬 컴퓨터’ → ‘모든 인증서를 다음 저장소에 저장’ → ‘찾아보기’ → ‘신뢰할 수 있는 루트 인증 기관’
3) 웹브라우저 임시파일 삭제 (인터넷, 크롬, 엣지 등 사용하는 브라우저 실행 후 Ctrl+Shift+Delete키) 후 웹엑스 재실행
* 위 방법 시도 후 같은 문제 발생 시 Webex 프로그램 삭제 → https://www.webex.com/downloads.html 에서 Webex Meetings
다운로드 및 설치 → 재로그인 및 미팅 참여
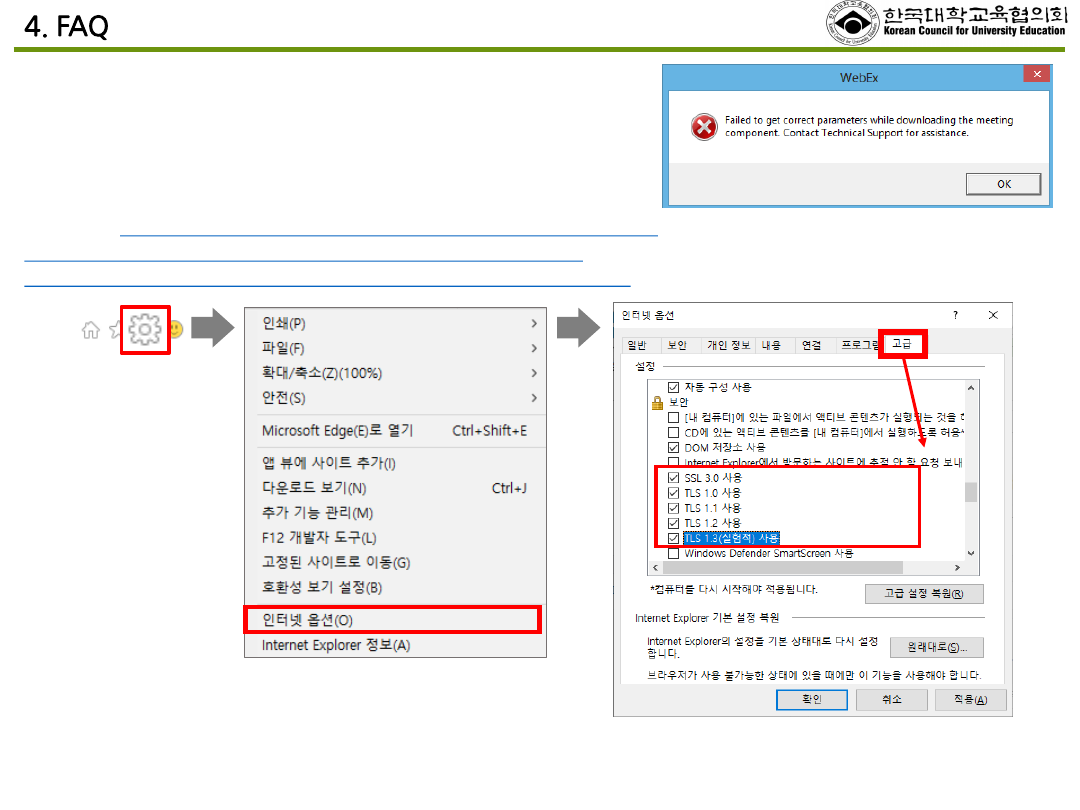
3. 인터넷 익스플로러에서 WebEx 웹앱 접속시 파라미터 오류로,
미팅 참여가 되지 않습니다.
1) 인터넷 옵션(인터넷 익스플로러 우측 상단 톱니바퀴 클릭→ 맨 아래) 실행
2) 고급>설정에서 스크롤 다운 → ‘보안’항목의 SSL, TLS 항목을 모두 체크
3) 컴퓨터 재시작 후 다시 접속 합니다.
*해당 문제 지속 발생 시 크롬 사용을 권장드립니다.
참고 URL -
https://help.webex.com/ko-kr/WBX9000023909/Error-
15
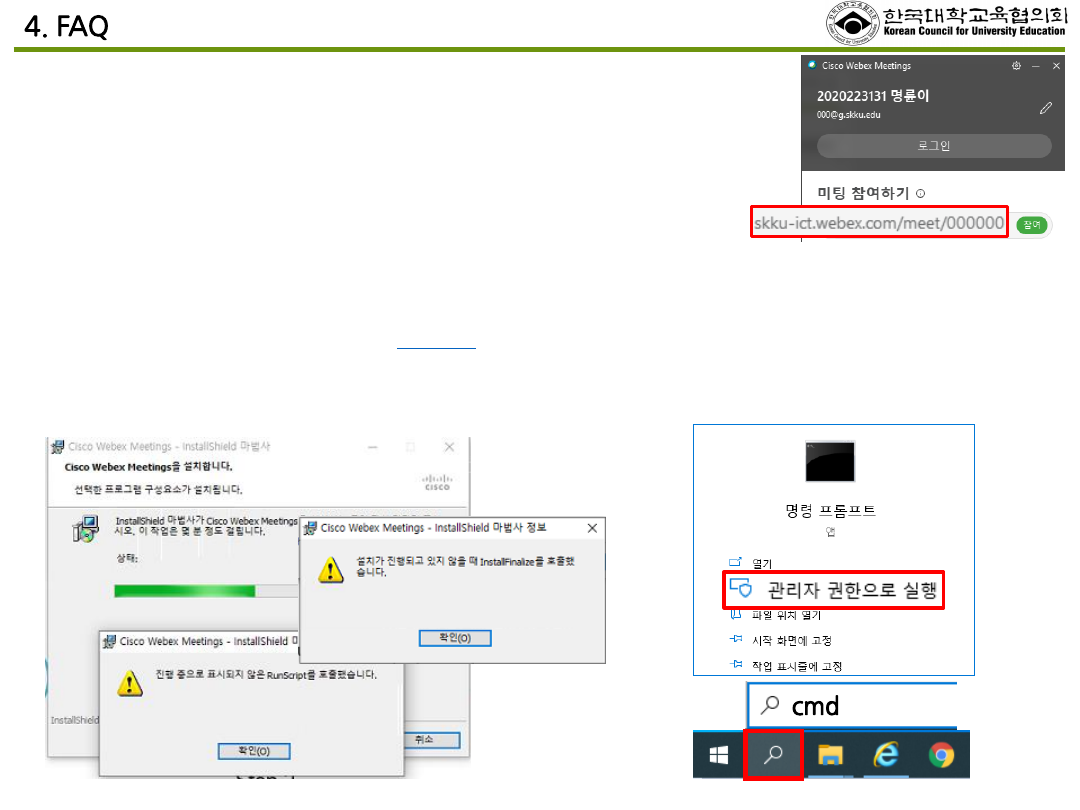
16
4. 미팅번호 입력 시 미팅방 참여가 안됩니다.
1) 일시적인 오류로 발생할 수 있습니다. 미팅정보 입력에 미팅 URL을 입력하여 참여해 봅니다.
2) 호스트가 미팅룸에서 상단 메뉴바 미팅→정보 에서 미팅 번호를 재확인하여 공지합니다.
5. 설치 오류 – ‘진행 중으로 표시되지 않은 RunScript를 호출했습니다.’
완전 삭제 후 재설치를 진행하면 됩니다.
1) CiscoWebexRemoveTool.exe 다운로드 (링크 클릭) , webexapp.msi 파일 → 두 파일을 C:\로 이동
2) 상태 표시줄 돋보기 버튼 클릭 → cmd 입력 후 ‘명령 프롬프트’ 관리자 권한으로 실행(빨간 박스)
3) 입력창에 키보드로 cd\ 입력 후 CiscoWebexRemoveTool.exe /f 입력 후 엔터 → Yes/No 묻는 화면에서 y 입력 후 엔터
4) Successfully removed 확인 후 webexapp.msi 입력 후 엔터
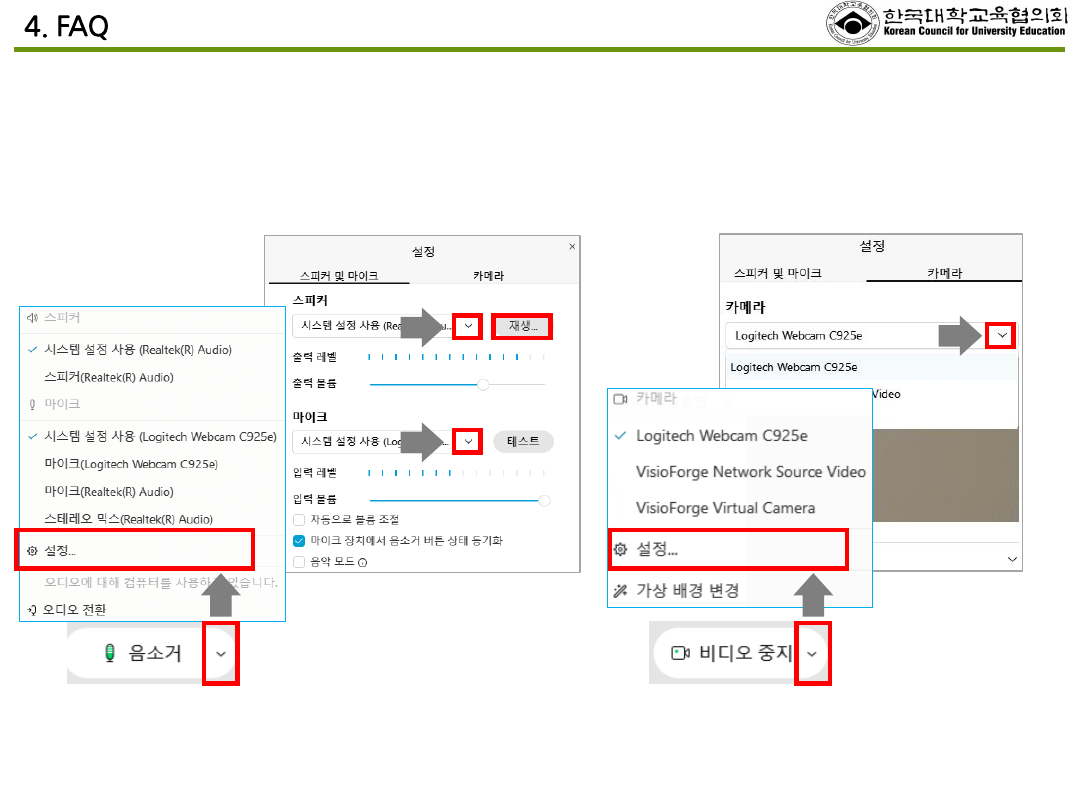
17
6. 마이크 / 스피커 / 비디오를 인식하지 못합니다(1/2)
원인1 – 기본 설정된 시스템 설정이 잘못되어 있는 경우
원인2 – 카메라 / 마이크 권한 설정이 되어 있지 않는 경우
원인 1) 기본 설정된 시스템 설정이 잘못되어 있는 경우
아이콘 드롭다운 버튼 클릭→ 다른 마이크 또는 스피커를 클릭하여 파란색 바가 표시되는지 확인
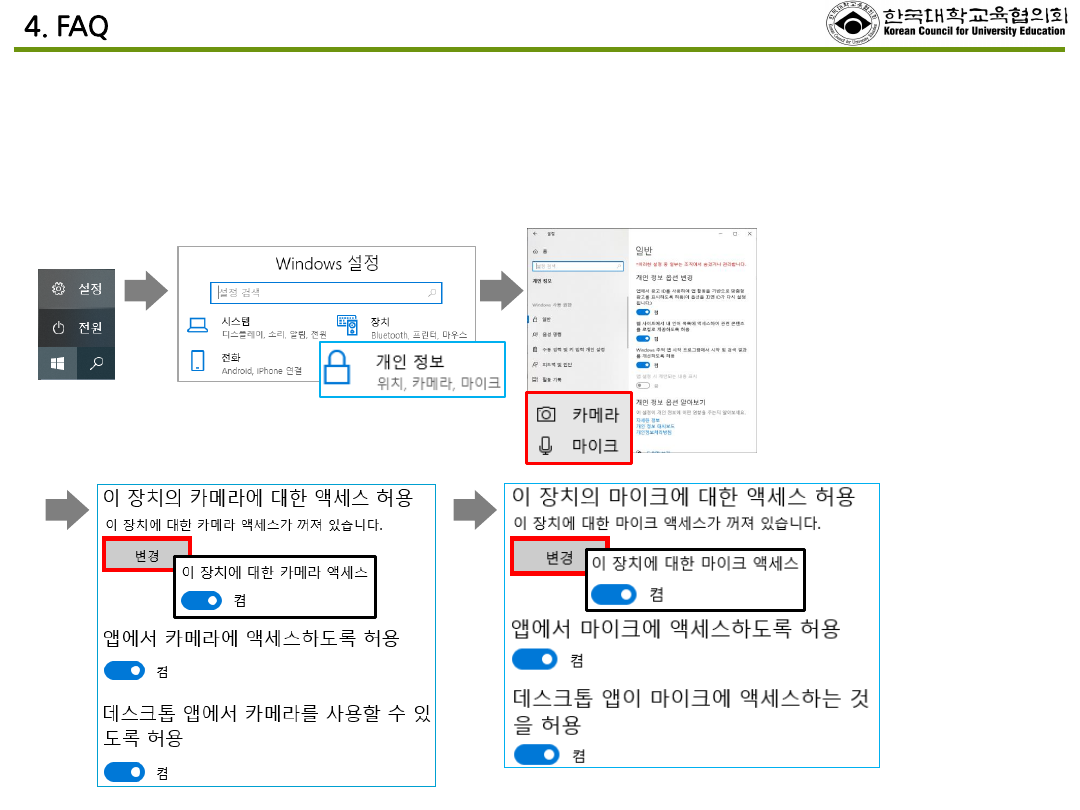
18
6. 마이크 / 스피커 / 비디오를 인식하지 못합니다(2/2)
원인1 – 기본 설정된 시스템 설정이 잘못되어 있는 경우
원인2 – 카메라 / 마이크 권한 설정이 되어 있지 않는 경우
원인 2) 카메라 마이크 권한 설정이 되어 있지 않은 경우
윈도우 시작 → 설정 → 개인 정보 클릭 → 카메라 / 마이크 각 항목에서 액세스 허용
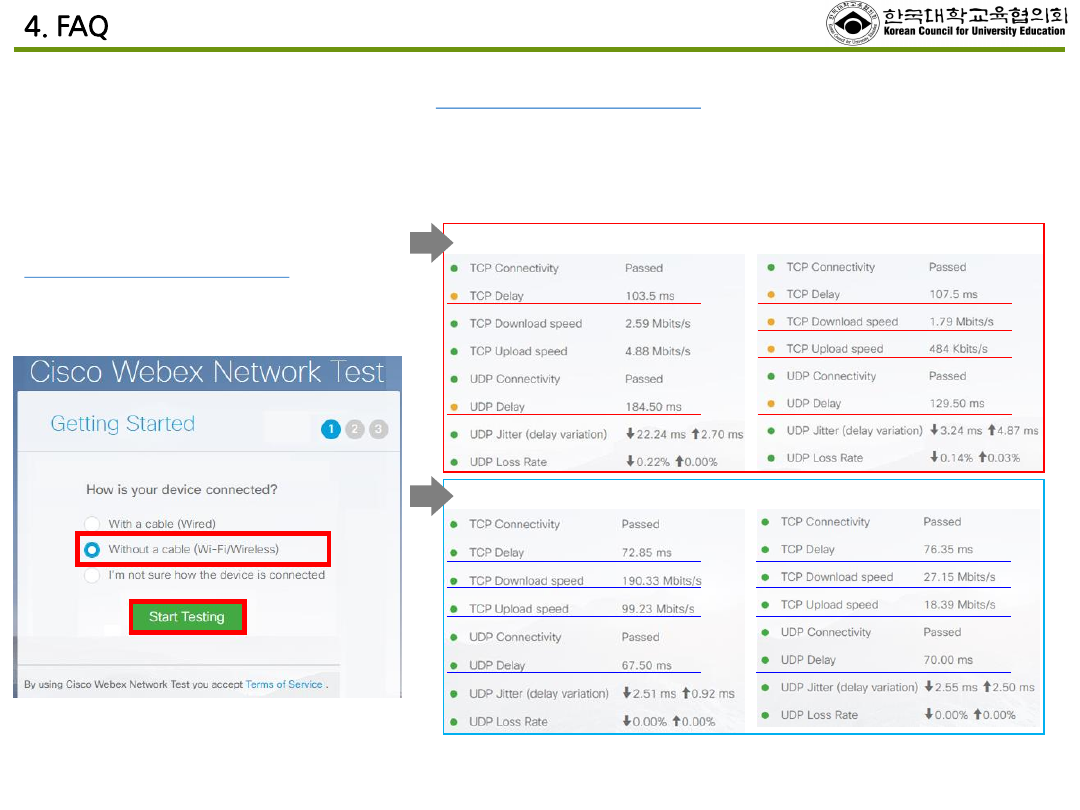
19
7. Webex 미팅 참여 시 비디오 화질저하 / 오디오 음질저하가 있습니다.
무선랜 보다는 유선랜 사용을 권장 드리며, 반드시 https://mediatest.webex.com 으로 접속하셔서 네트워크 품질이 모두
초록색으로 표시되는 것을 확인 후 진행 부탁드립니다.
Webex는 양방향 2.5MB 대역폭 / 100ms 이하의 Delay / 패킷 손실과 지터값이 0인 상태에서 원활히 사용 가능합니다.
https://mediatest.webex.com 으로 접속
→ 유선랜 접속 시 ‘With a cable’
무선랜 접속 시 ‘Without a cable’
선택 후 ‘Start Testing’
정상 유선랜 접속 시 속도
정상 무선랜 접속 시 속도
미팅 진행 시 지연 발생 및 녹화파일 비디오/오디오 품질 저하
